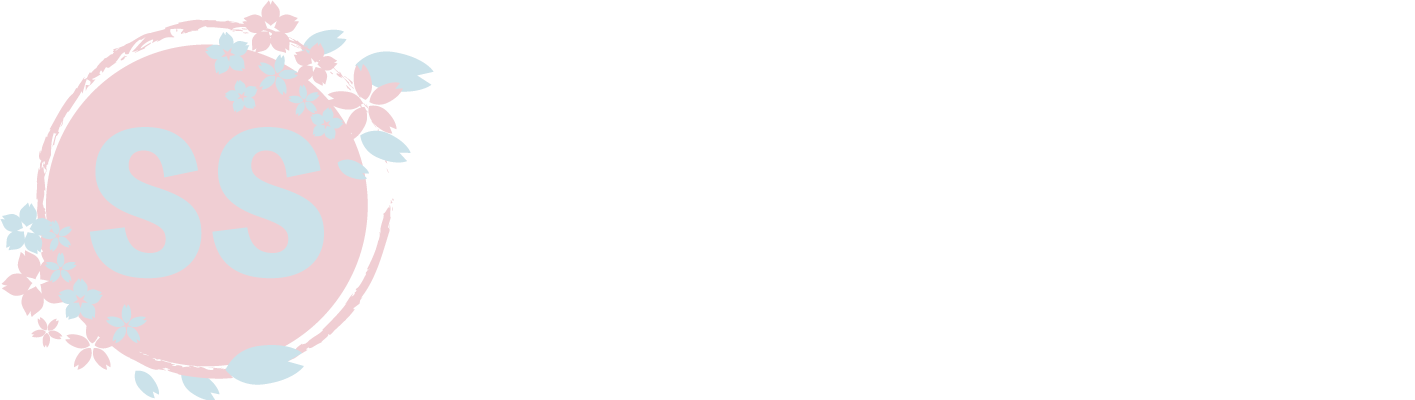この記事では「Premiere Pro初心者の方」に向けて、モーショングラフィックステンプレートの使い方を解説いたします。
目次
Premiere Proの特徴
YouTubeの動画編集にPremiere Proを使われているという方は多いのではないでしょうか?
私もYouTubeの動画編集にPremiere Proを使用しています。
Premiere Proは非常に使いやすいソフトで、多彩な機能があり、これだけでも十分動画編集はできるのですが、「少し凝った表現がしたい」、「何か面白いエフェクトを加えて他のYouTuberと差別化したい!」という場合には苦労します。
そんな時はAfter Effectsが使えると便利です!
After Effectsを使えば、テレビや映画で見るような演出を動画に加えることができます。

ハリウッド映画の特殊効果でも使われているそうですよ!
Premiere ProとAfter Effectsの違い
Premiere Proは、素材となる映像をつなぎ合わせて1本の作品に仕上げることができるソフトです。
長編の映像を作成する際に向いているソフトと言えます。
一方でAfter Effectsは視覚的な効果(エフェクト)をつけるためのソフトです。
基本的には短いカットの映像や、細かい設定が必要な映像などを制作に向いているソフトと言えます。
というイメージです。
- Premiere Pro:動画のメインフレームを組み立てるためのソフト
- After Effects:動画のパーツや素材を制作するためのソフト
After Effectsの特徴
しかし、After EffectsはPremiere Proに比べて扱いが難しいです。
できることが非常に多いからです。
使いこなすためにはより専門的な技術や知識が必要となります。
After Effectsでいい感じの視覚効果を作ろうとすると、キーフレームやエクスプレッションを使う必要が出てきます。特に、エクスプレッションはプログラミングのようにコードを記述して設定しますので、初心者は敷居が高いと感じてしまいます。
YouTubeの動画にちょっとした演出を加えたいだけなのに、長時間勉強や作業をしなければならないというのは大変ですよね!?
そこでオススメなのが、今回ご紹介するモーショングラフィックステンプレートなんです!
モーショングラフィックステンプレートとは
モーショングラフィックステンプレートは、Premiere Proで使用できるテンプレートファイルです。
モーショングラフィックステンプレートは、After Effect または Premiere Pro で作成できるファイル形式(.mogrt)です。
モーショングラフィックステンプレートは、Premiere Pro エディターに After Effects モーショングラフィックスの機能を付加し、Premiere Pro でカスタマイズするように設計された使いやすいコントロールを備えたテンプレートとしてパッケージされています。
Adobe Premiere Pro マニュアル
つまりモーショングラフィックステンプレートを使えば、「動画を組み立てるためのソフト」で、「動画パーツ制作ソフト」の機能を一部を簡単に使うことができる!ということなんです。

まさにPremiere Proだけでなんでもできる、というイメージですね!
モーショングラフィックステンプレートはデフォルトで用意されているものだけでも、結構な数があります。
それだけでも色んな表現が可能なのですが、Adobeストックで探せば無料で使える物もたくさんあり、表現の幅が広がります。
ただ、無料のテンプレートだと「他のYouTuberと似通った表現になることが多い」と感じることがあります。
その場合には、モーションエレメンツなどのストックサイトで有料商品を購入することで、さらに表現の幅を広げることができます!

モーショングラフィックステンプレートの使い方
モーショングラフィックステンプレートには色んな種類や用途があると思いますが、私がPremiere Pro でモーショングラフィックステンプレートをよく使用するケースは、YouTubeの動画編集でタイトルのテロップを入れる場面です。
やはりタイトルは目立たせたいと考えるので、効果音だけでなく動きの演出も欲しいですよね!
ここでは「YouTubeの動画編集でタイトルのテロップを入れる場面」を想定して、モーショングラフィックステンプレートの使い方を解説します。
Premiere Pro でファイルを読み込む
Premiere Pro を立ち上げ、「エッセンシャルグラフィックス」のパネルを開き、パネルの一番下にあるプラスマークのボタン、「モーショングラフィックステンプレートをインストール」を選択します。


タイムラインに配置する
次に、読み込んだファイルをエッセンシャルグラフィックスパネルで選択し、タイムラインにドラッグ&ドロップで配置します。

あとは、変更したい項目をエッセンシャルグラフィックスパネルで選び、自由に設定していきます。

やることはたったのこれだけです!
これだけで、動きのあるテロップを動画に追加できました!

完成した動画はこちら
まとめ
この記事では、Premiere Proを使って動画編集を始めた初心者の方に向けて、モーショングラフィックステンプレートの使い方を解説してきました。
モーショングラフィックステンプレートを使うと、After Effectsが使えなくてもPremiere Proだけで凝った視覚効果を動画に加えることができます。
ぜひモーショングラフィックステンプレートにチャレンジしてみてください!