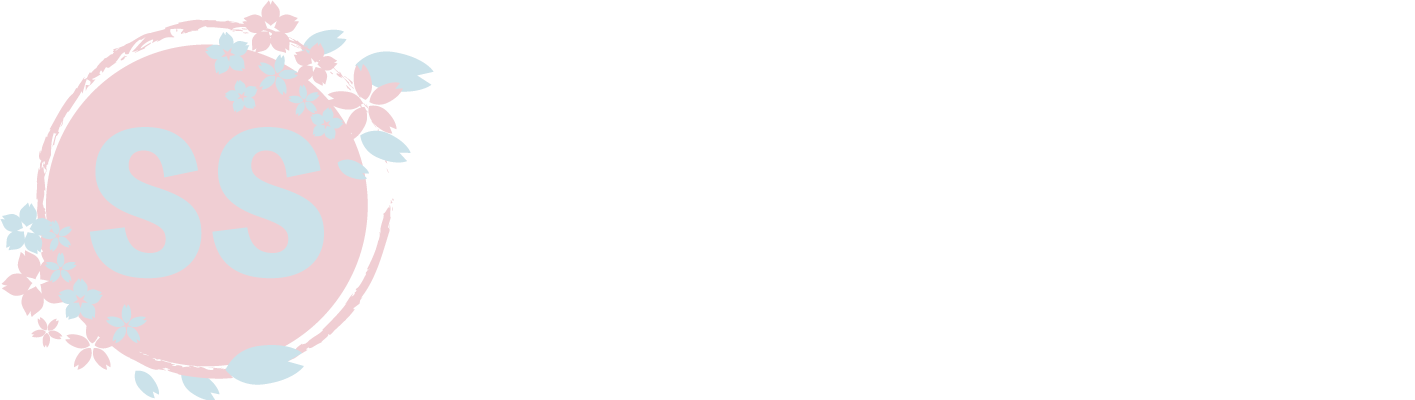動画編集をしていると、「衝撃的なシーンなのでスローにして印象付けたい」「作業風景はカットせず見せたいが、長すぎるので早送りで見せたい」などなど、再生速度に変化をつけたいということがよくあります。
Premiere Proでは、再生速度に変化を付ける方法はいくつかあるのですが、
私は「デュレーションを変更する方法」をオススメしております。
スポンサーリンク
使用例
今回ご紹介する方法は、実際にYouTubeで公開している動画の編集にも使っています。
※トラッキング機能を使用しているシーンの直前から再生されます
再生速度を変化させる方法
代表的な早送り・スローモーション演出の作り方として、
- クリップのデュレーションを変更する方法
- エフェクトの「タイムリマップ」を使う方法
があります。
この2つの方法には、効果にも若干の違いがあります。
・クリップ全体に設定される
・クリップに含まれるオーディオのデュレーションも一緒に変更することができる
・クリップの一部分だけを変更できる
・クリップに含まれるオーディオのデュレーションは変更できない
状況や用途に合わせて使い分けば良いと思いますが、どちらか簡単なほうだけを覚えるということなら、
「①クリップのデュレーションを変更する方法」の方が直観的に操作できて簡単だと思っています。
そのため、この記事では「クリップのデュレーションを変更する方法」だけをご紹介いたします。
クリップのデュレーションを変更する
お伝えした通り、この方法はクリップ全体に設定されます。
そのため、まず下準備として早送り・スローモーションしたい部分だけをレーザーツールで分割しておく必要があります。
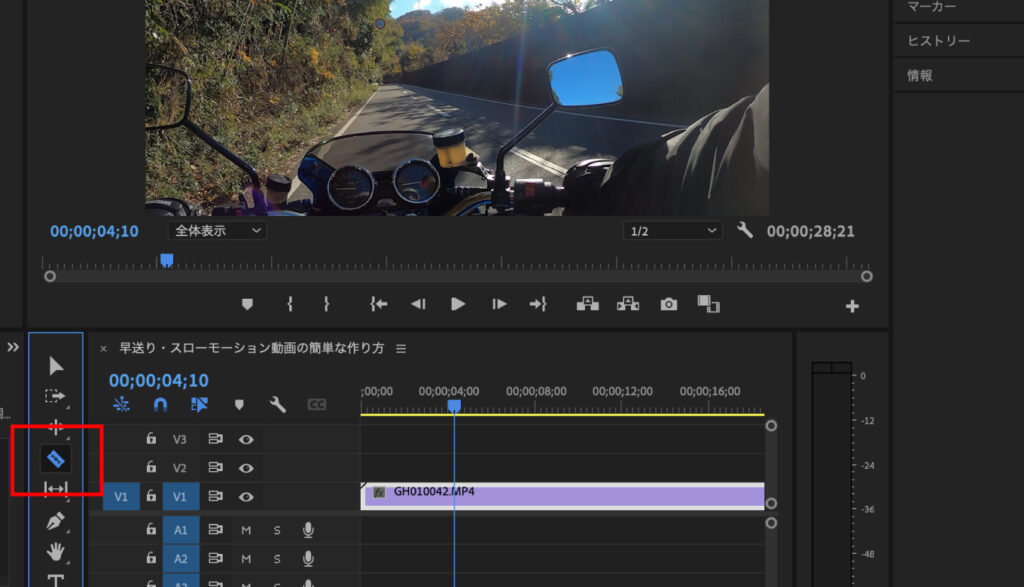
クリップを選択した状態で右クリックし、「速度・デュレーション」を選択します。
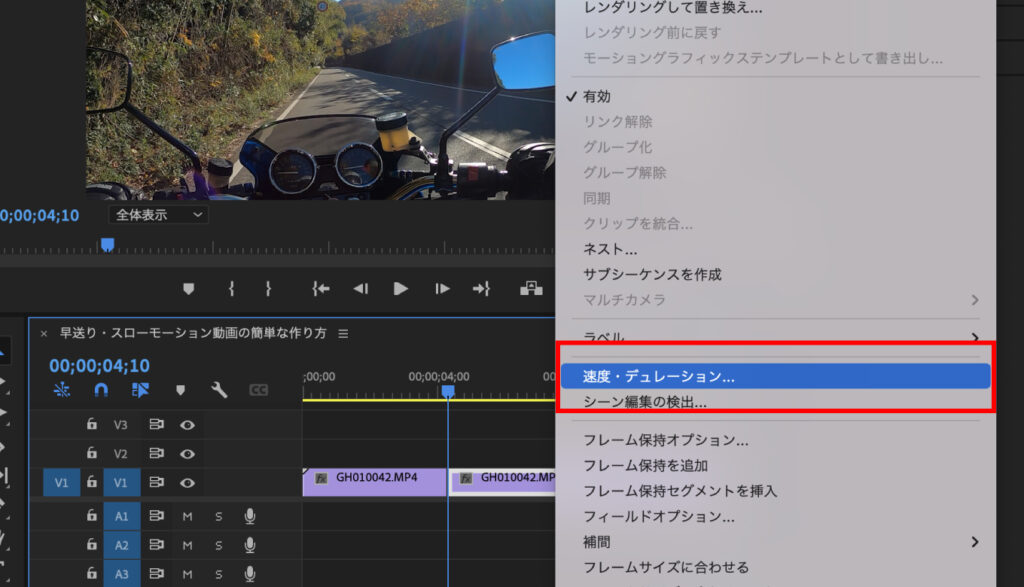
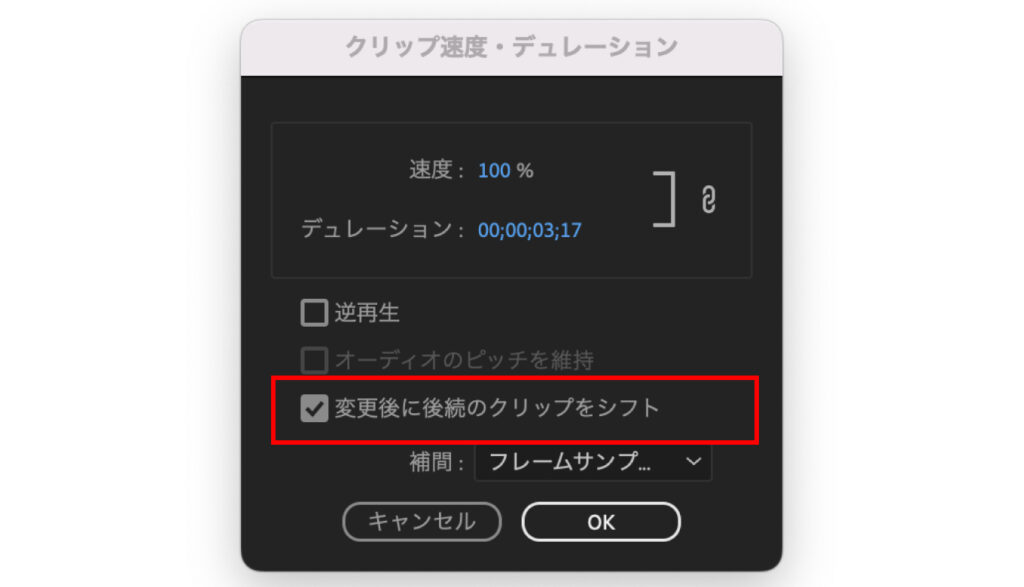
早送りしたい場合は、数値を上げる。スローモーションにしたい場合は、数値を下げてください。
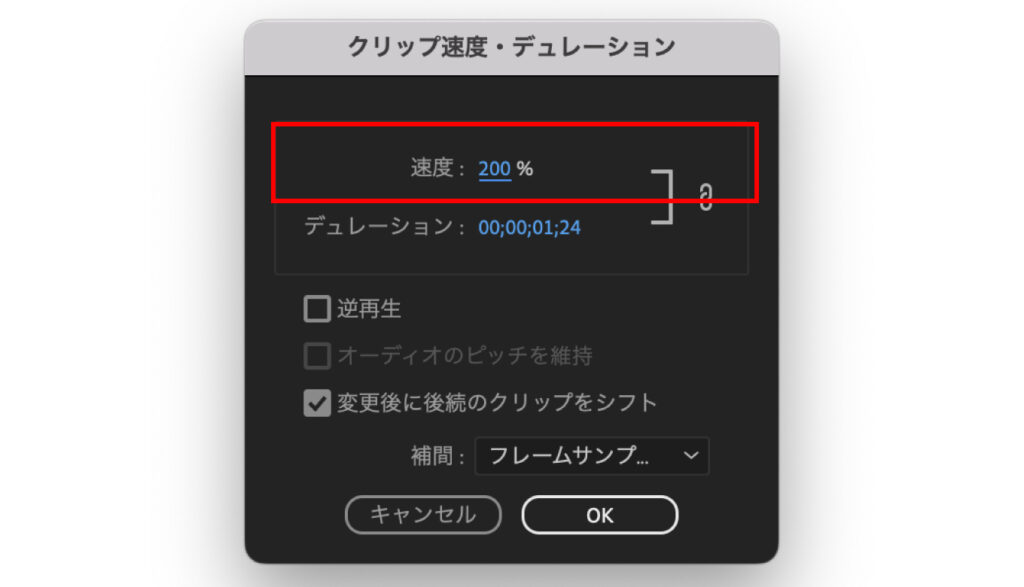
「速度・デュレーション」は、なんと最大で10,000%~-10,000%まで指定できます!
ただし現実的には、早送りの場合は200%程度・スローモーションの場合は50%程度が妥当だと思います。
まず、そのあたりの数値から試してみてお好みで調整をかけてみてください!
スポンサーリンク