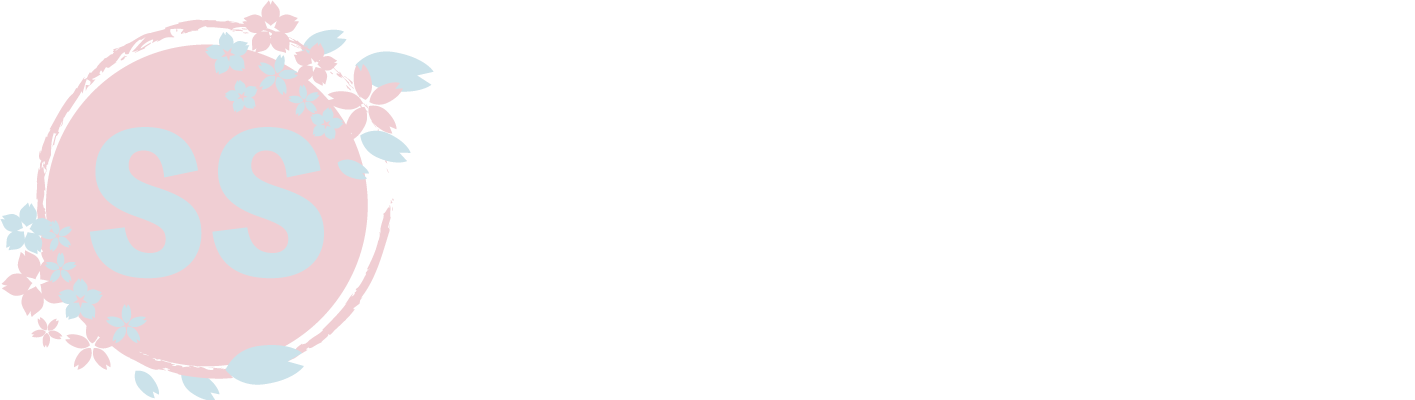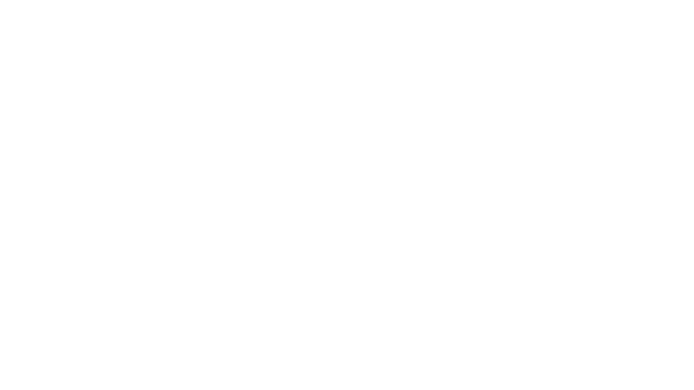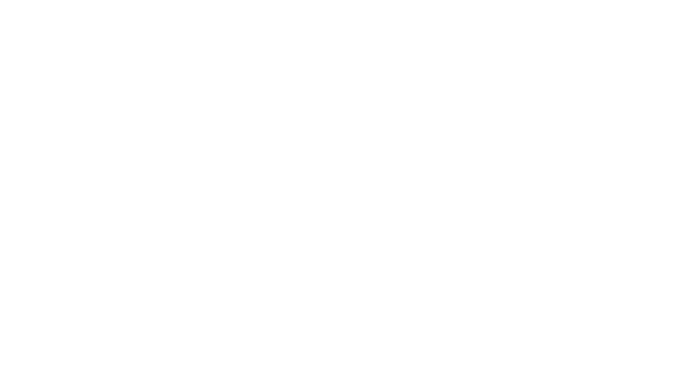この記事では、OBSで好きなトランジション素材を設定して、下記のように画面を切り替える方法を解説していきます。
スポンサーリンク
目次
シーントランジション
OBSの画面には「シーントランジション」という欄があり、ここで画面の切り替え方を設定することができます。
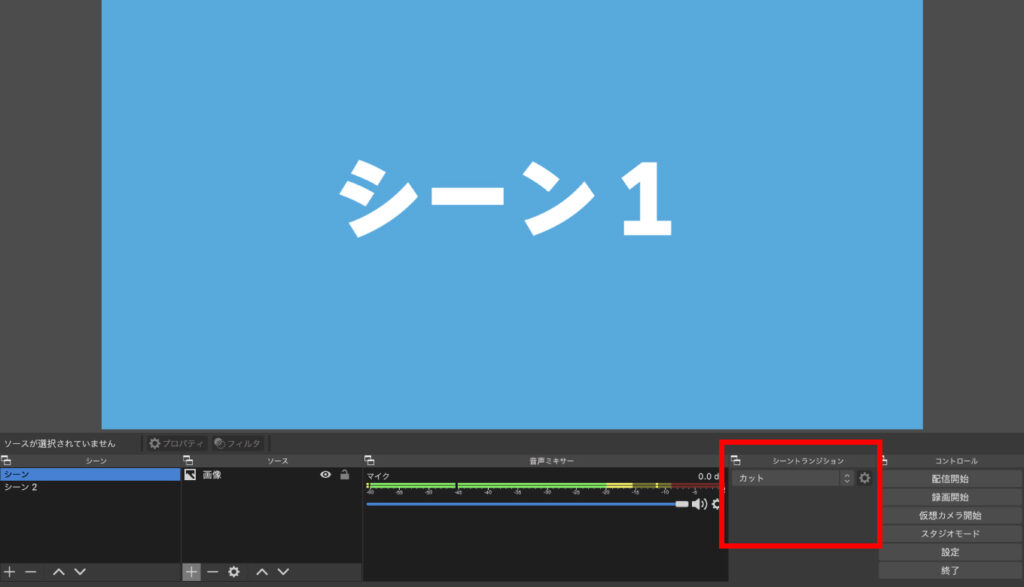
下記の7種類から選ぶことができます。
- カット
- フェード
- スワイプ
- スライド
- スティンガー
- カラーにフェード
- 輝度ワイプ
動画素材を使ったトランジションを設定したい場合は、「スティンガー」を選びます。
スティンガーを使うことで、オリジナルのトランジションが作れます!
※ただし、スティンガーで使用する動画素材には、アルファチャンネルというものが含まれている必要があるので、自作するにはソフトや知識が必要です。
当サイトでは、アルファチャンネル付きのトランジション動画素材を配布しております!
すぐに試してみたいという方は、ぜひ下記よりダウンロードください。

設定方法
では実際に、当サイトで配布している下記の素材を使いながら設定の解説をしていきます。
まずは下記にて「Upper-left.mov」というファイルをダウンロード。
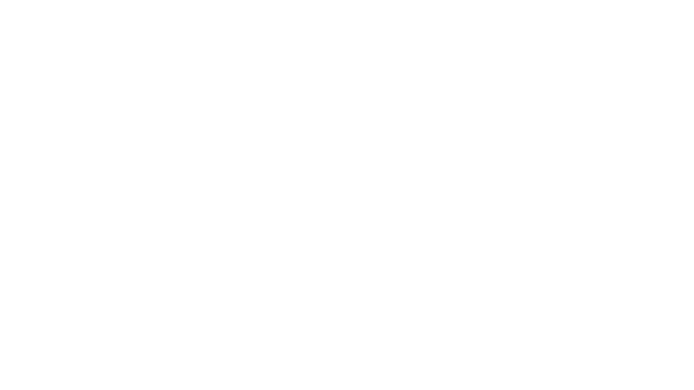 斜めワイプのトランジション
斜めワイプのトランジション シーントランジション欄で、「スティンガー」を選択します。
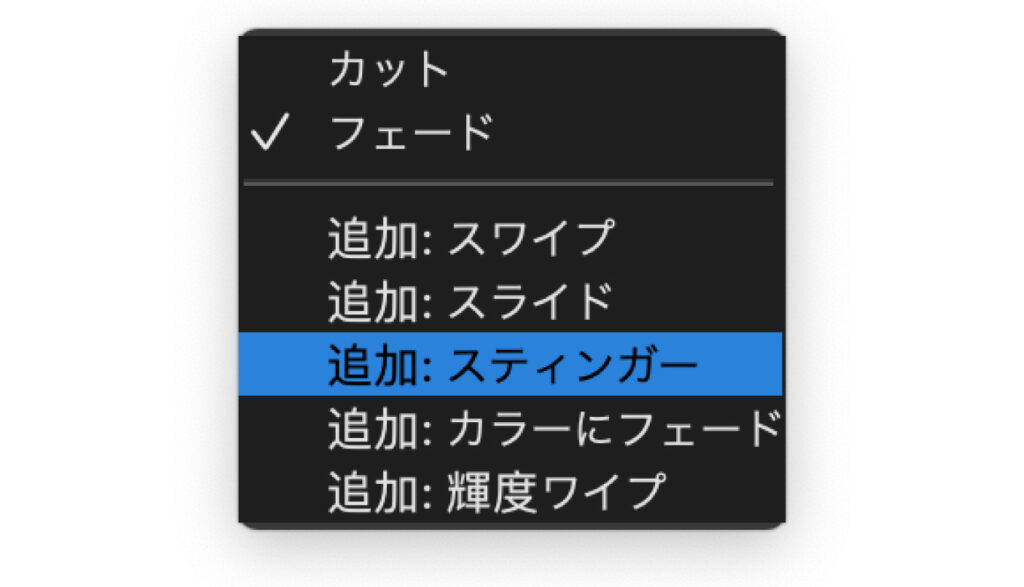
スティンガーのプロパティにて、参照を押してダウンロードした動画ファイルを選択します。
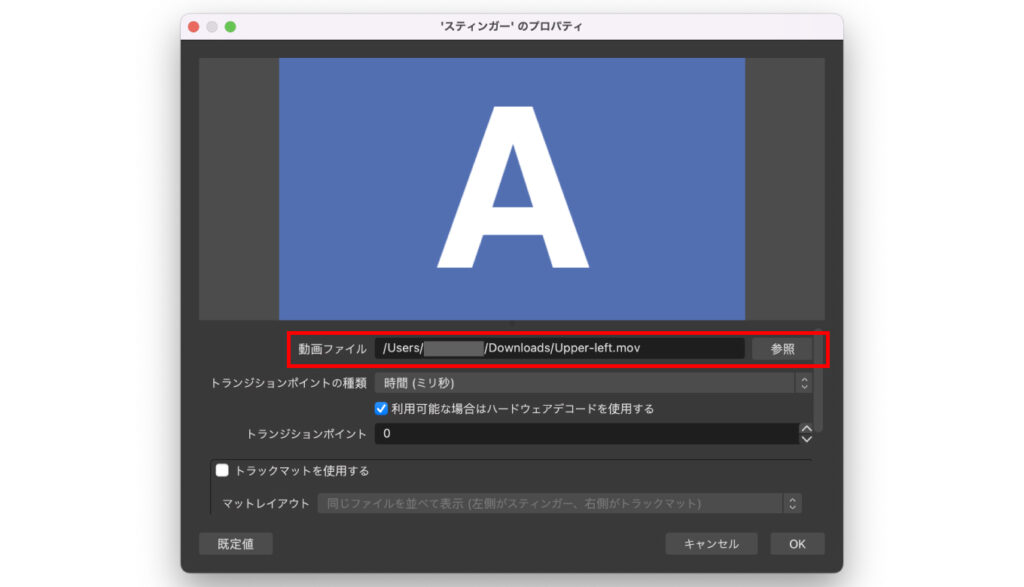
これでスティンガーに動画素材が設置できました。
しかし、このままでは下記のようにシーンを切り替えると、すぐに画面が切り替わってしまい、上手くトランジションが機能していません。
トランジションポイントの設定
トランジションポイントに数値を入力することで、画面が切り替わるタイミングを調整することができます。
この素材の場合は、「1000」にしておくとキレイに切り替わります。
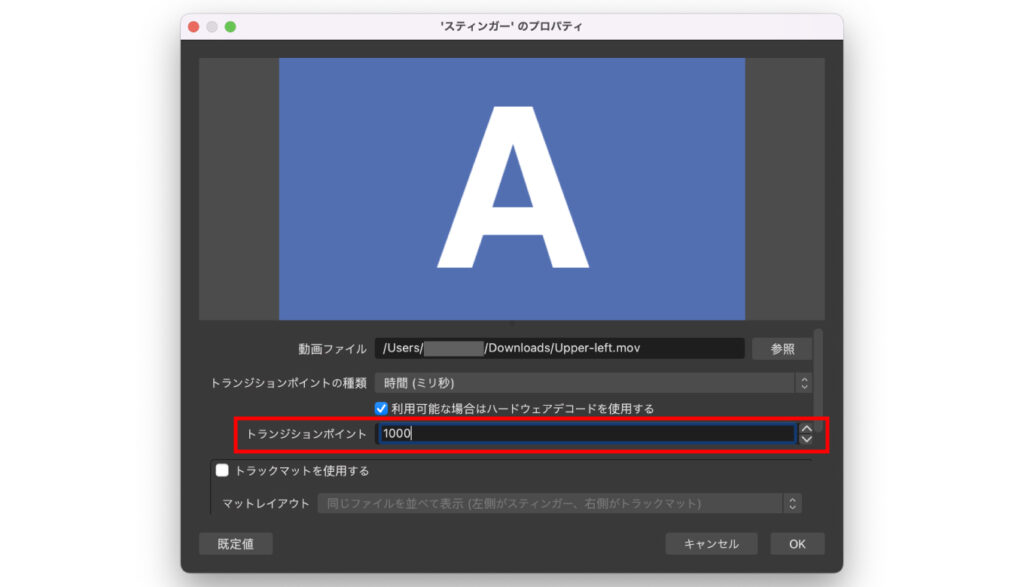

トランジションポイントの数値は素材に合わせて調整してみてください!
まとめ
オリジナルのトランジションを設定すると、配信のクオリティーがアップしたと感じられます!
また、当サイトではこれからもアルファチャンネル付きのトランジション動画素材をたくさん配布して参りますので、よろしければこちらもご利用ください。
Twitter、YouTubeをフォロー・登録いただけますと更新情報が通知されますので、よろしければこちらもぜひ!

スポンサーリンク