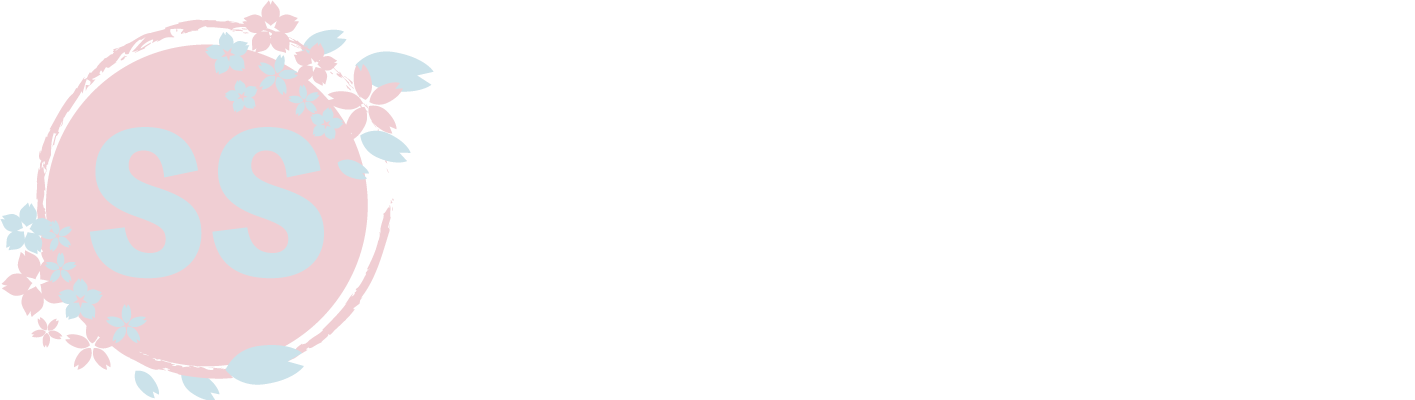Premiere Proを使う動画編集者の皆さん、オーディオをクリックしても選択・編集できない問題に直面したことはありませんか?私もその悩みに苦しんだ経験があります。
この記事では、私の体験談を交えながら、Premiere Proでオーディオが選択・編集できない場合の原因と対処法を詳しく説明します。
スポンサーリンク
私の悩みの始まり
映像クリップは固定したまま、オーディオクリップだけ調整したい時ってありますよね?
私は普段、動画制作を行っているのですが、ある日突然、Premiere Proでオーディオクリップを選択できなくなってしまいました。
オーディオをクリックしても反応がなく、編集もできません。
一方で、映像クリップは選択も編集も問題なくできました・・・

何が原因なのか分からず、非常に困惑しました。
原因を発見!
私は、Premiere Proの設定やヘルプフォーラムを調べたり、他の編集者の方々に相談したりして、原因を探りました。
なかなか解決できず困っていたのですが、ついに原因を発見できました!
オーディオが選択・編集できない主な原因は、「クリップのキーフレーム」ではなく「トラックのキーフレーム」を表示・編集できる状態になっていたからでした!

これにより、オーディオクリップが選択・編集できない状況が発生していました!
対処法を見つける
私は、Premiere Proの使い方を再確認し、トラックのキーフレームを打った後に、クリップのキーフレーム表示に切り替えることで、オーディオクリップの選択・編集が可能になることを学びました。
しかし、キーフレームの表示が小さく、しかも見た目上の変化もほとんどないため、非常に見落としやすいです!
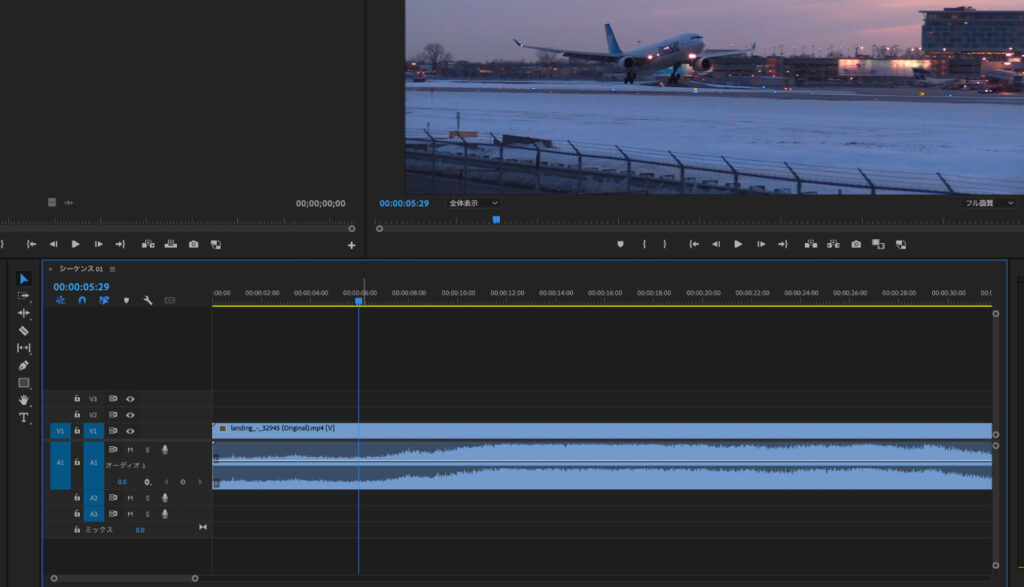
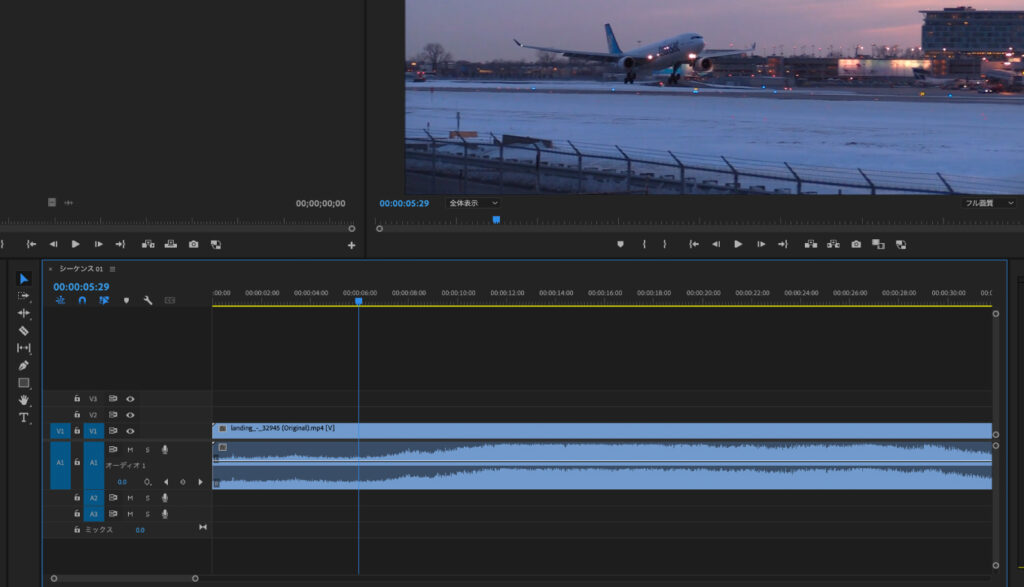
どこが変わったかわかりますか??
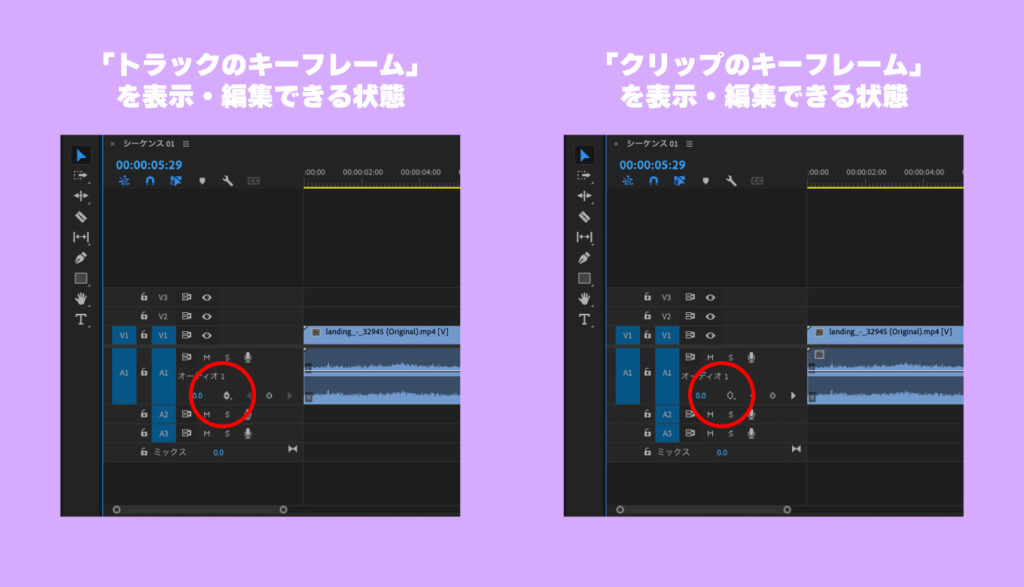
これは仕様を覚えていないと、何度も同じミスに陥りそうです!
具体的な対処方法
タイムライン上のオーディオトラックを確認し、「トラックのキーフレーム」表示がされていることを確認します。
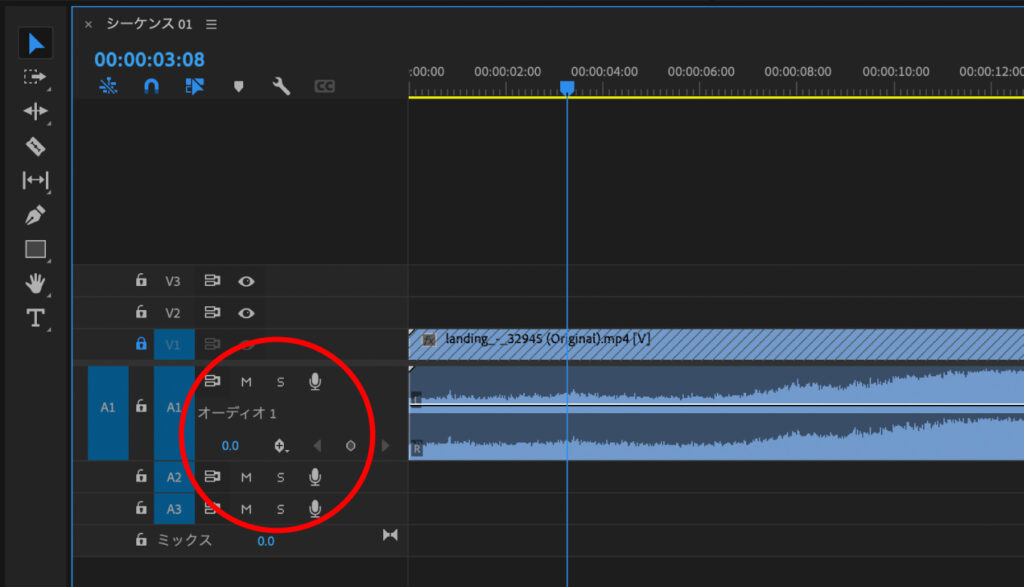
表示されている場合、その部分をクリックし、「クリップのキーフレーム」表示に切り替えます。
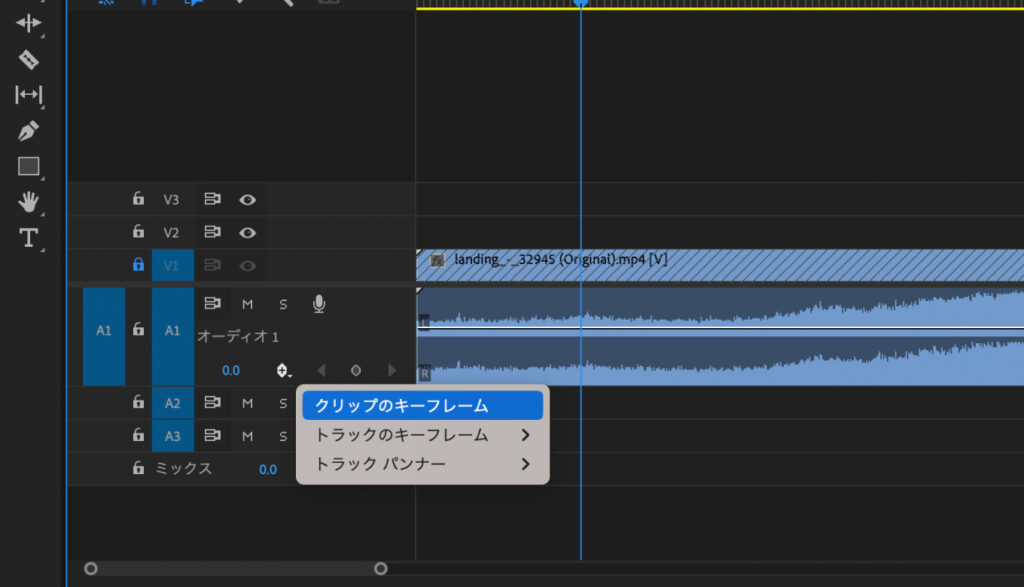
選択・編集ができるようになったら、問題解決です!
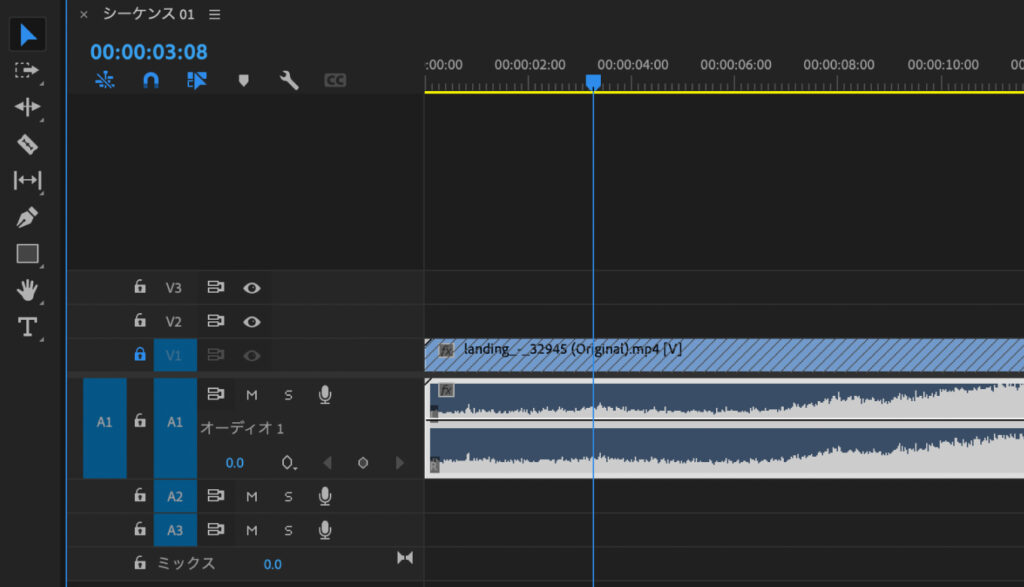
まとめと今後の注意点
私の体験を通じて、Premiere Proでオーディオが選択・編集できない問題の原因が「トラックのキーフレーム」表示だとわかりました。
対処法として、トラックのキーフレームを打った後にクリップのキーフレーム表示に切り替えることで、オーディオクリップの選択・編集が可能になります。
画面上の変化が非常に少なく見落としやすいので、注意が必要です!
Premiere Proでオーディオクリップを選択できなくなってしまった場合、今回の原因を疑ってみてください!
同じような悩みを抱える動画編集者の皆さんの参考になれば幸いです!
スポンサーリンク