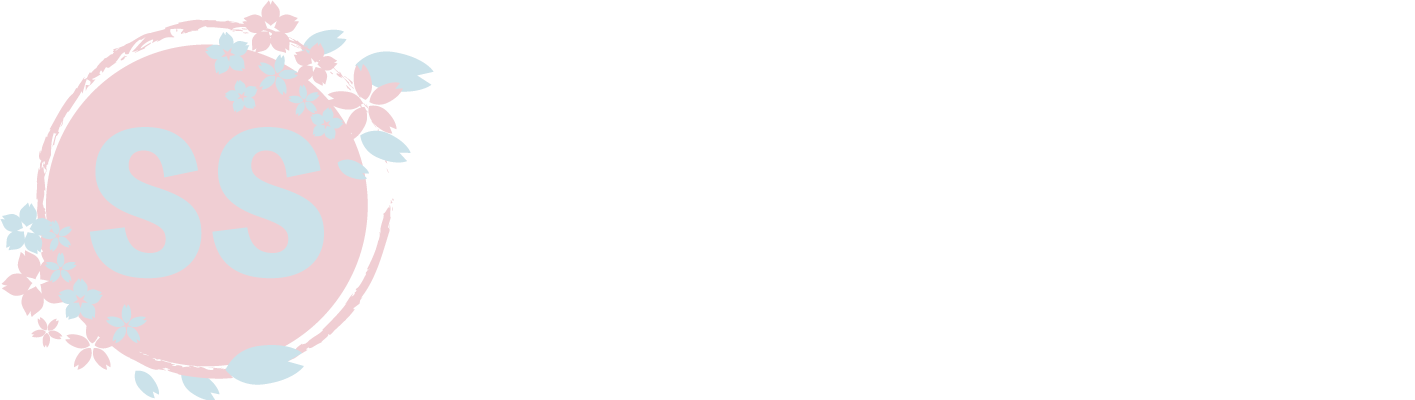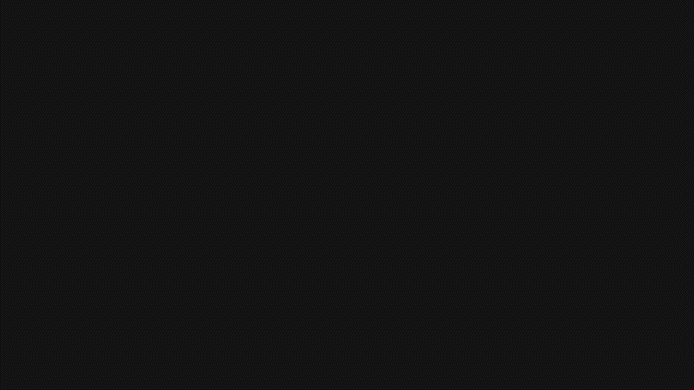動画では、動きのある被写体にモザイクをかけても、被写体が移動して位置がズレてしまいます。
被写体の移動に合わせてモザイクをかけ続けたい場合には、「トラッキング」の機能を使います。
スポンサーリンク
トラッキングとは?
トラッキングは、動画の被写体を自動追尾して、エフェクトのマスクを重ね続ける機能です。
本来は、被写体の移動に合わせて1コマずつモザイクの位置を調整し、キーフレームを打つ必要があるのですが、トラッキングを使うと、キーフレームとモーションの設定を自動で行ってくれるのです!
使用例
今回ご紹介する方法は、実際にYouTubeで公開している動画の編集にも使っています。
※トラッキング機能を使用しているシーンの直前から再生されます
モザイクを自動で追従させる
まずは、モザイクをかけたい被写体がはっきり映っている位置に再生ヘッドを移動させます。
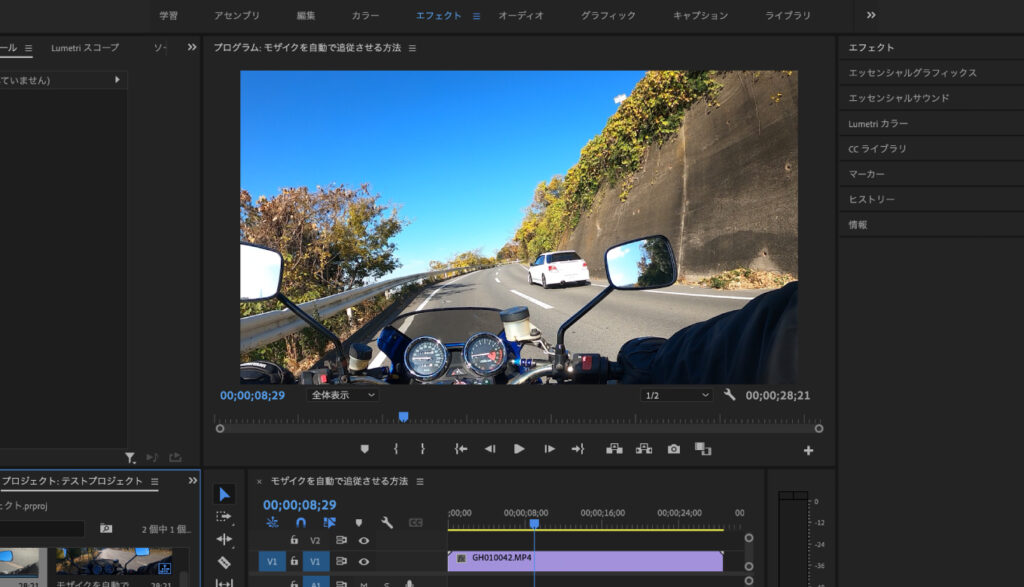
「エフェクト」パネルより「ビデオエフェクト > スタライズ > モザイク」を選択します。
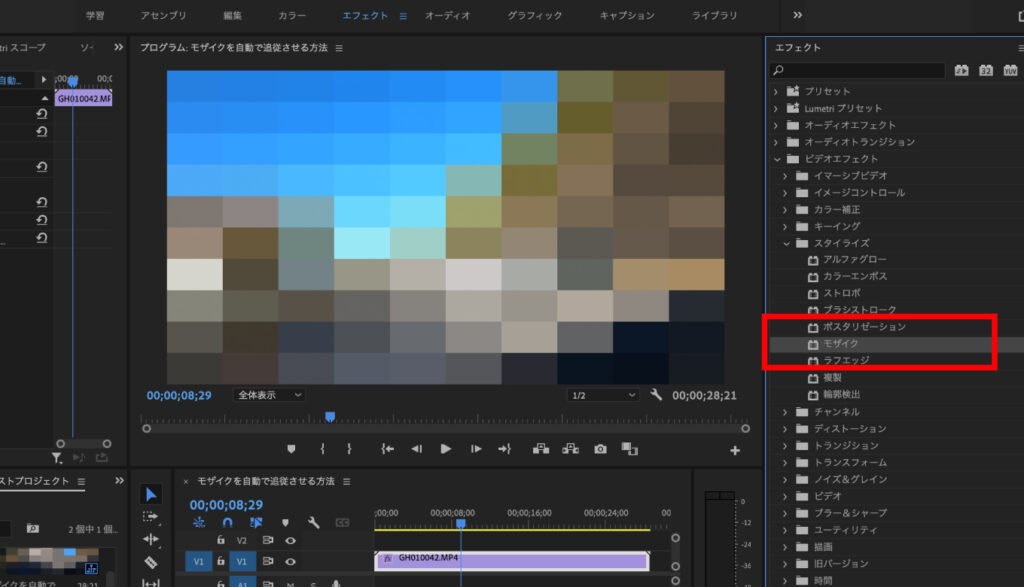
エフェクトコントロールパネルを開いて、「水平ブロック」「垂直ブロック」の数値を調整します。
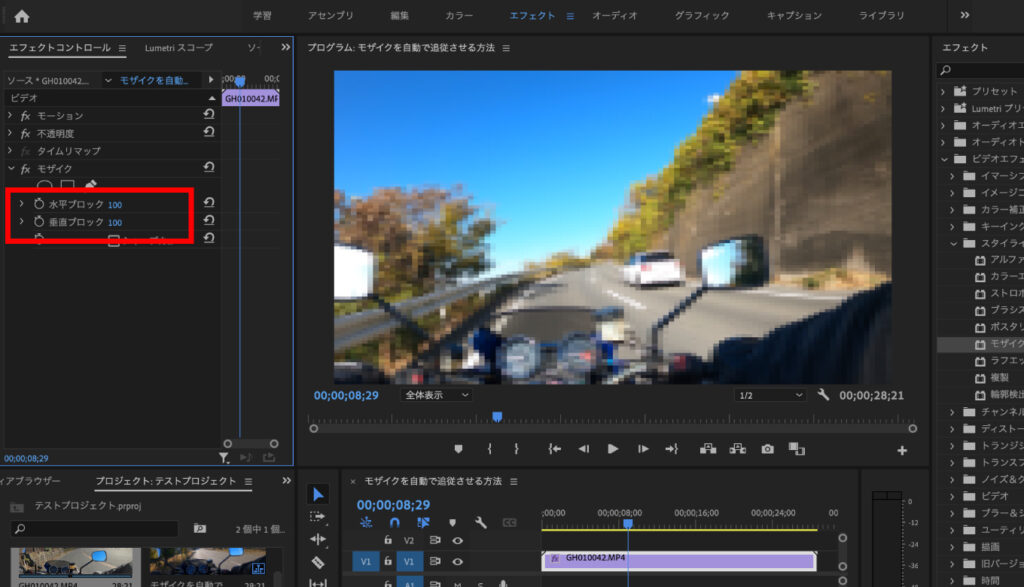
「楕円形マスクの作成」「長方形マスクの作成」「ペンマスクの作成」のいずれかを使って、モザイクをかけたい部分に合わせてマスクを作ります。
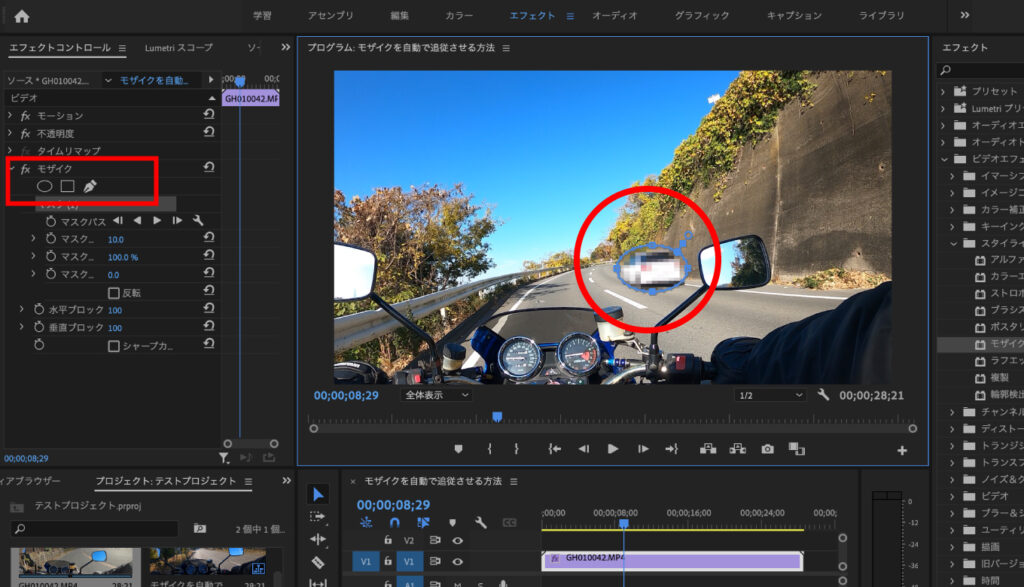
マスクパスの「再生ボタン」(選択したマスクを順方向にトラック)をクリックすると、マスクで選択した範囲を自動でトラッキングしてくれます。
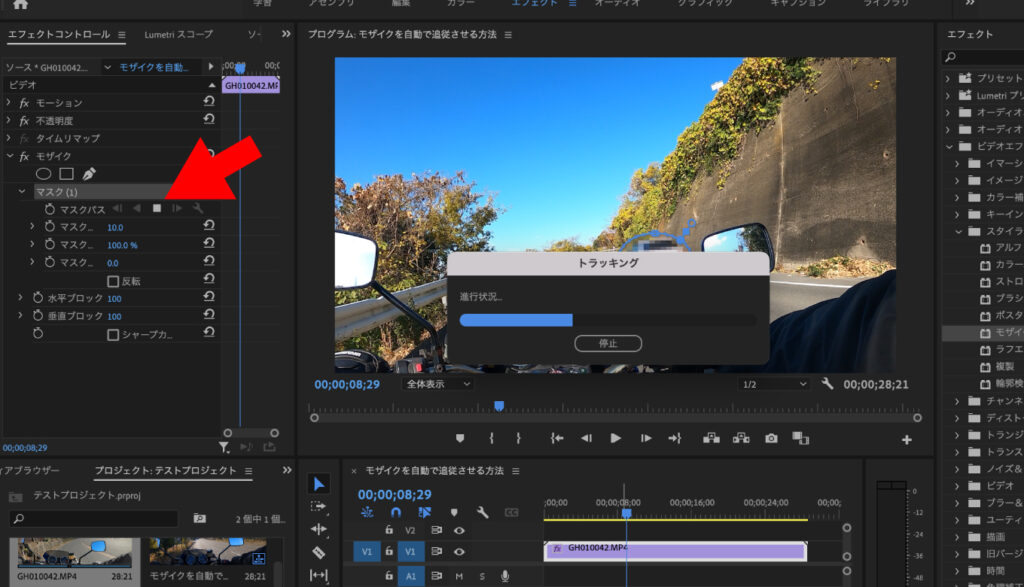
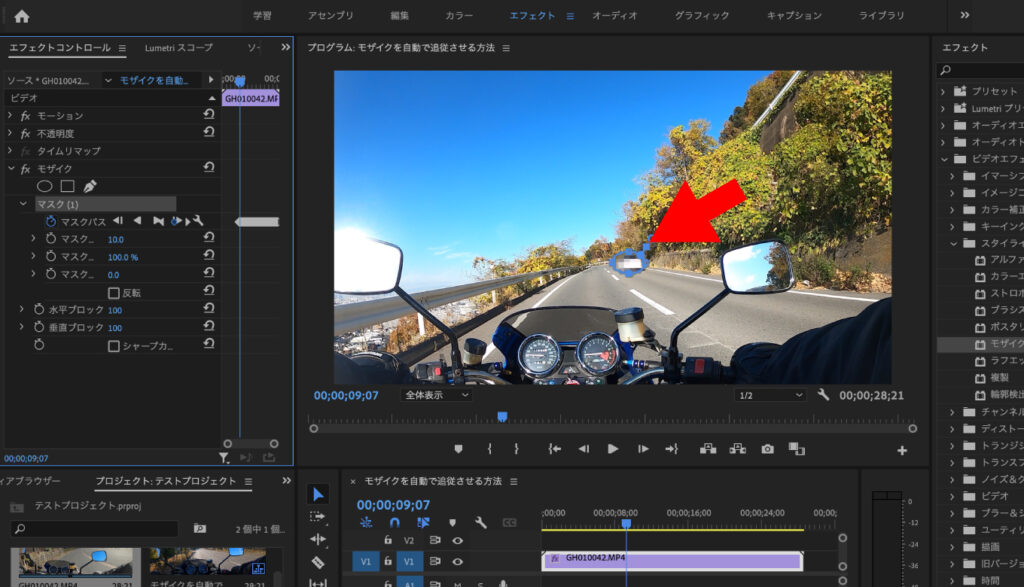
続いて前のシーンに戻っても追従するようにトラッキングします。
続いてマスクパスの「逆再生ボタン」(選択したマスクを逆方向にトラック)をクリックすると、マスクで選択した範囲が映ったシーンを遡って自動でトラッキングしてくれます。
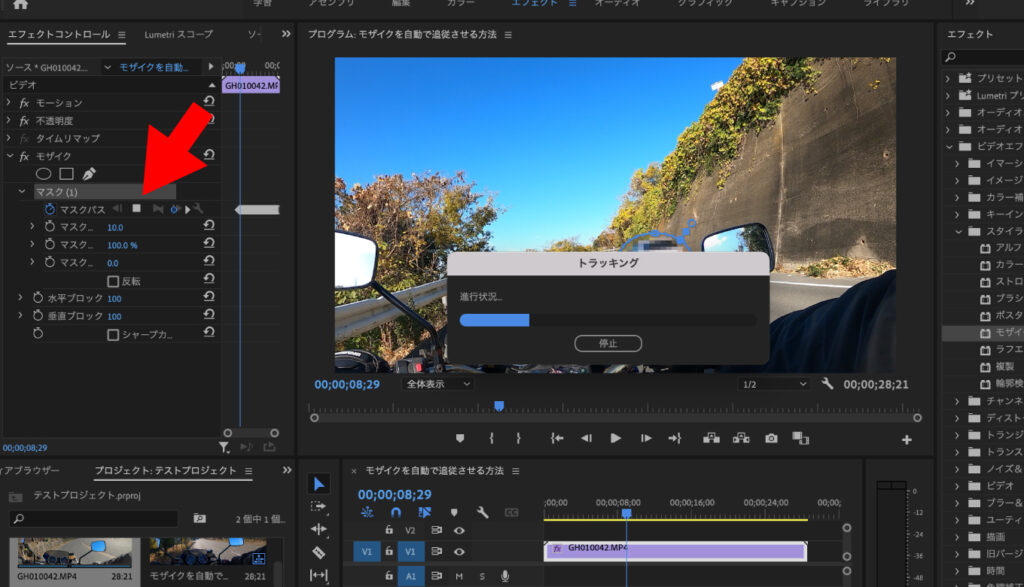
きちんとトラッキングできているか確認しましょう。
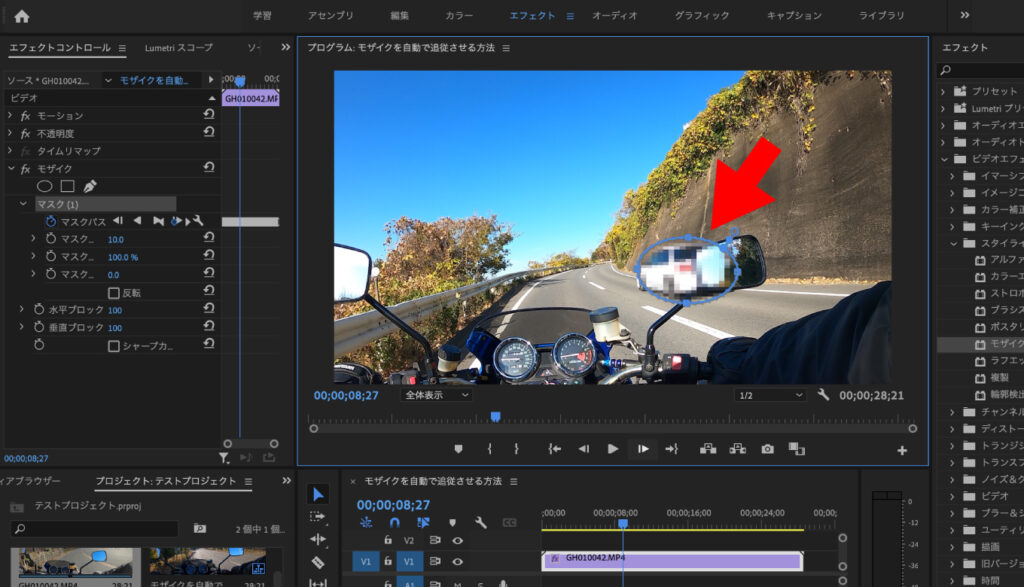
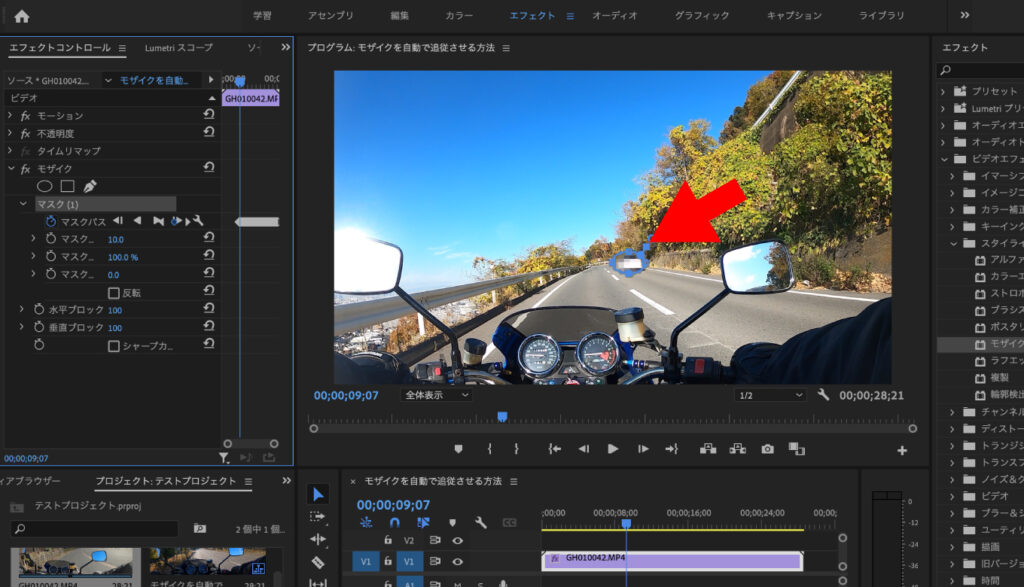
前のシーンから白い車が見えなくなるまでトラッキングされていました!
トラッキングの精度は高いですが、ズレが生じている場合もあります。
その場合には、位置の修正が必要です。
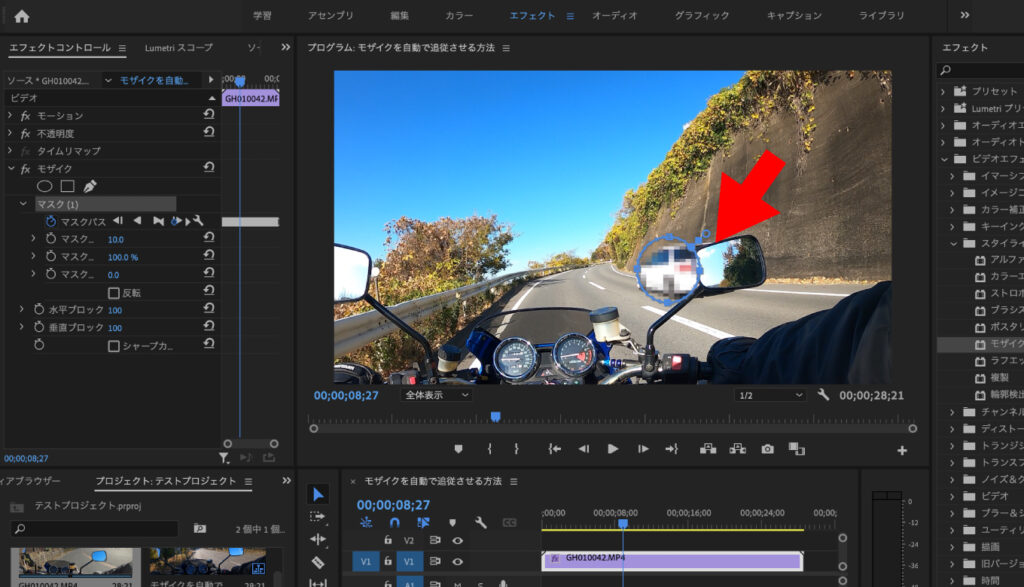
動画の被写体を自動追尾してモザイクをかけたい場合は、トラキング機能を試してみてください!
今回の記事が参考になれば幸いです。
スポンサーリンク