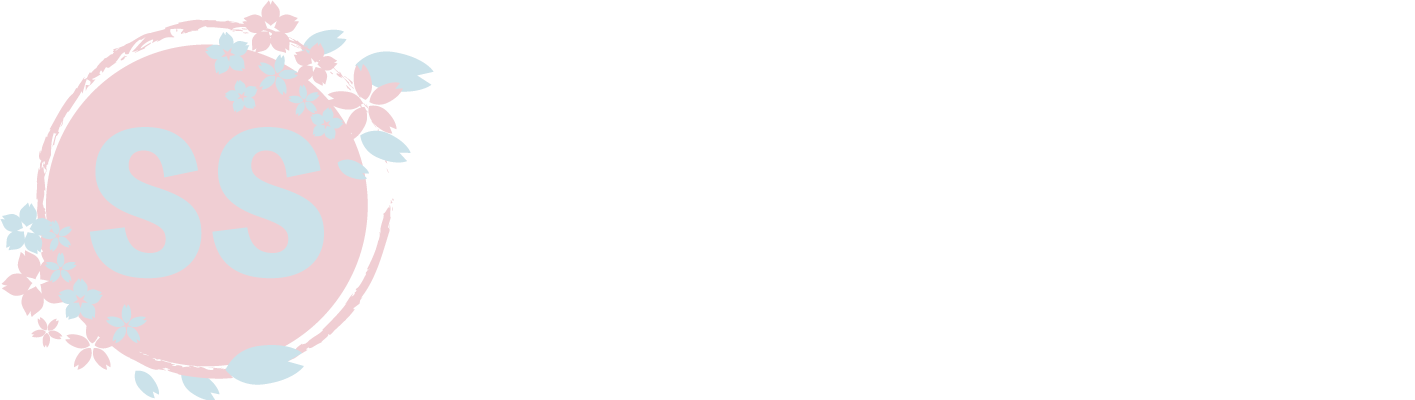この記事では、Premiere Proで「映像が途中でストップして再度動き出すという演出」の作り方を説明します。
この演出を使うと、被写体の動き出しを際立たせたり、動き出す前にテロップなどで説明を入れることができます。
この演出を作るには、「フレーム保持セグメントを挿入」を使用します。
スポンサーリンク
フレーム保持セグメントを挿入とは?
フレーム保持セグメントを挿入すると、再生ヘッドの位置で静止画として切り出され、クリップが3つに分割されます。
3つに分割されたクリップのうち、真ん中のクリップが静止画となるので、動画がその瞬間に静止したような演出を付けることができます!

ソラくん
動画を一時停止させるのではなく、静止画を挟み込んで止まったように見せます!
途中でストップし再度動き出すという演出の作り方
メニューから「クリップ」を選択
タイムラインでフリーズさせる位置に再生ヘッドを移動させ、クリップの「ビデオオプション > フレーム保持セグメントを挿入」を選択します。
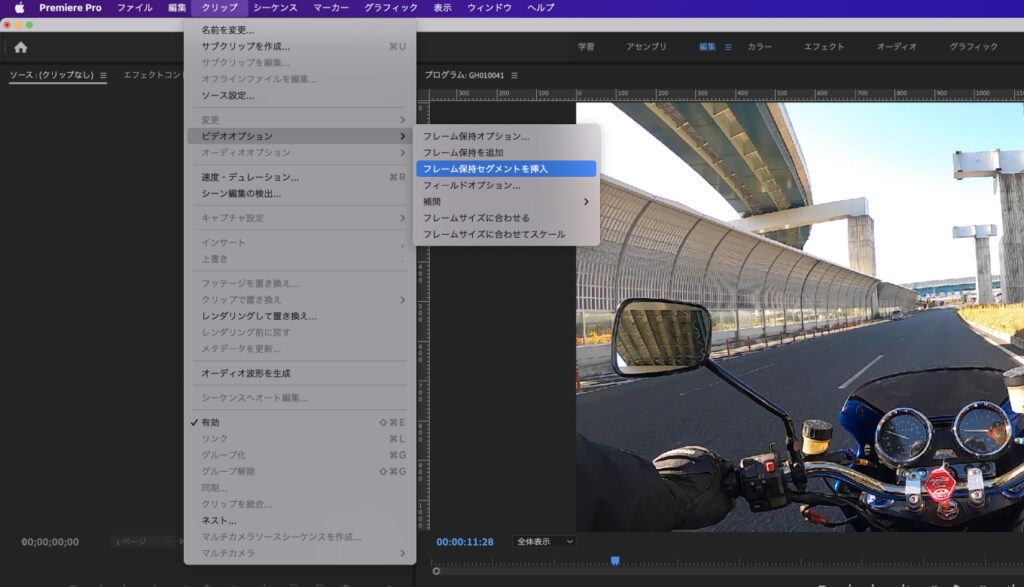
クリップが3分割される
クリップが「フリーズ地点までの動画・静止画・フリーズ地点後の動画」の3つに分割されます。
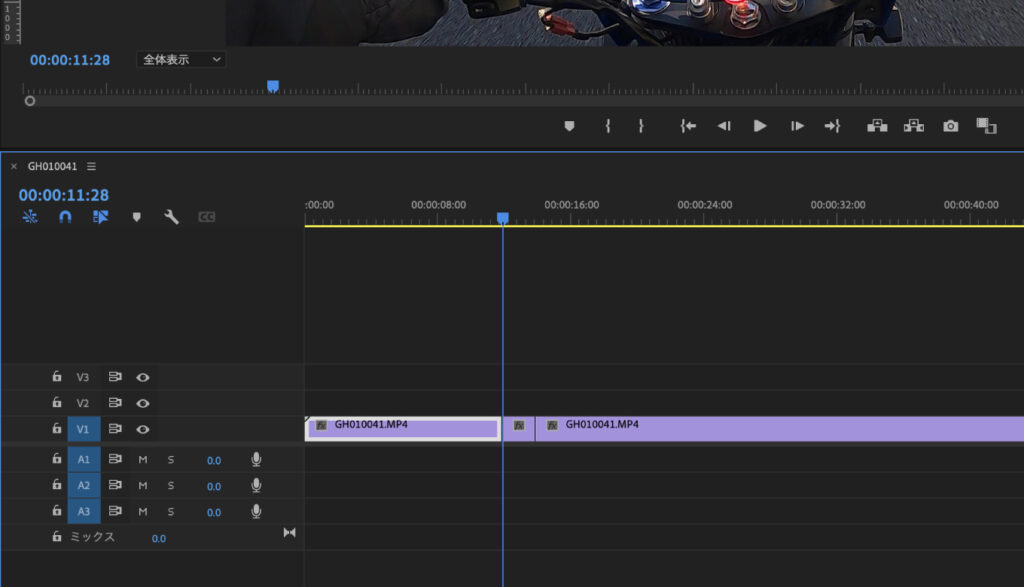
フリーズする長さを調整
真ん中の静止画になったクリップを選択し、端をドラッグすれば好きな長さ(デュレーション)に変更できます。
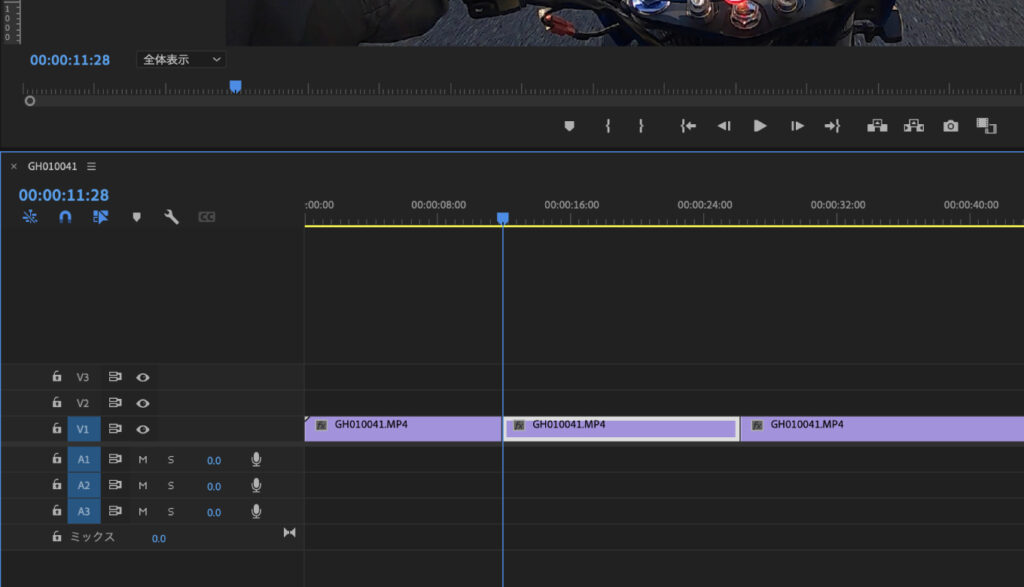
Premiere Proで「映像が途中でストップして再度動き出すという演出」を作りたいという方は、ぜひこの方法を試してみてください!
注意点
フレーム保持セグメントを挿入したいクリップの上下に他のクリップが重ねられている場合、BGMなどのオーディオクリップが配置されている場合、一緒に分割されてしまいます!
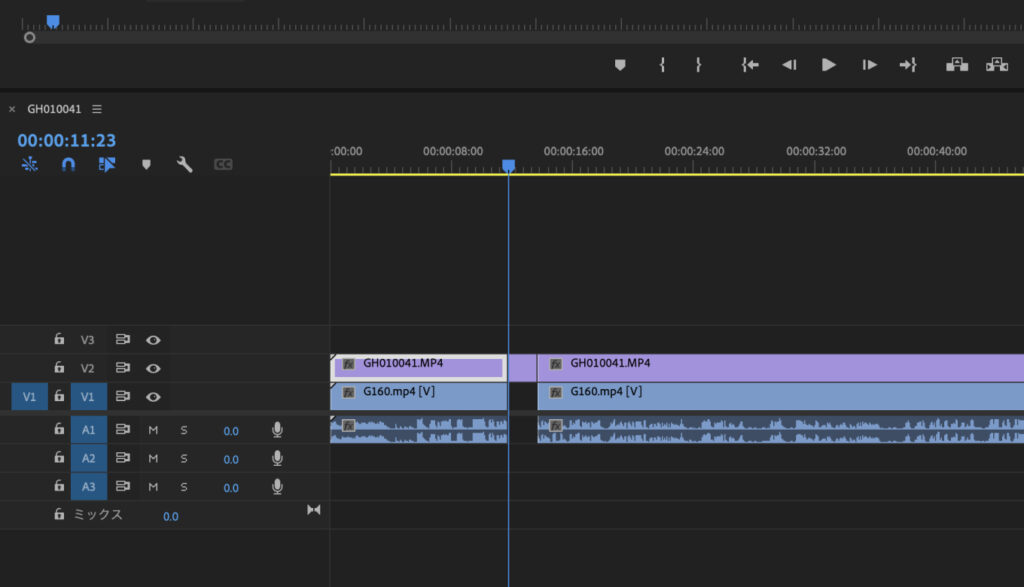
ある程度編集作業を進めた後に一時停止してから動き出す演出を付けたい場合には、クリップをタイムライン上で編集範囲外まで移動させてからフレーム保持セグメントを挿入を行った方が安全だと思います。
スポンサーリンク