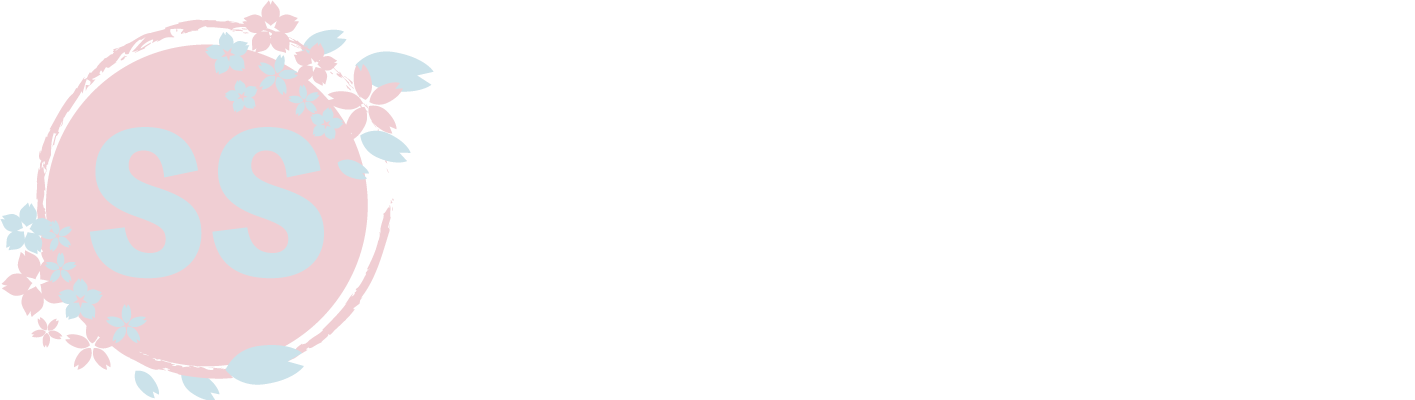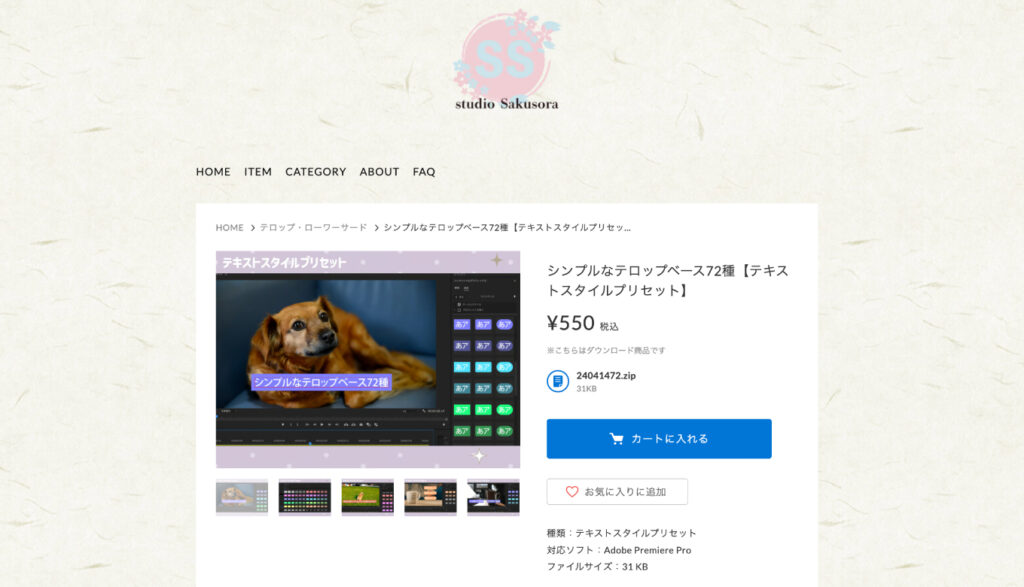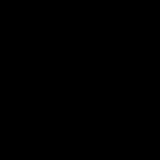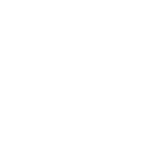Adobe Premiereの新機能「スタイルブラウザー」を使えば、複雑な操作は不要。ワンクリックで凝ったデザインのテロップが作成できます。この記事では、スタイルブラウザーの基本から応用までを解説します。
スポンサーリンク
スタイルブラウザーとは?
Premiere Pro ver24.3のアップデートにて、エッセンシャルグラフィックステキストのスタイル機能が大幅に進化しました!
新機能「スタイルブラウザー」が搭載され、1クリックでスタイルを適用できるようになりました。
スタイルブラウザーは、Premiereにおけるテキストスタイルを管理・適用するためのツールです。
ユーザーは事前に設定されたスタイルを選択し、クリック一つでテキストに適用することができます。
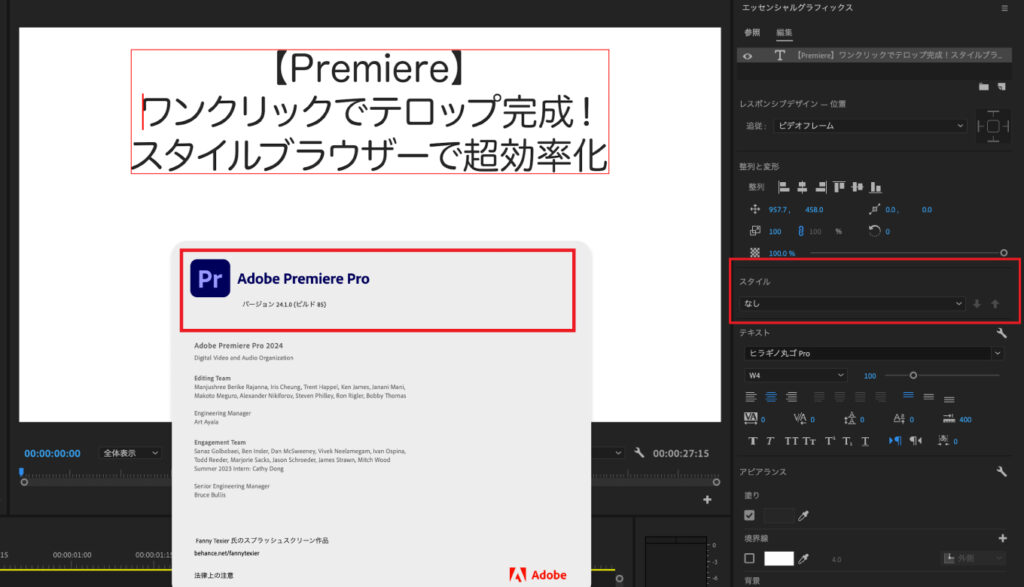
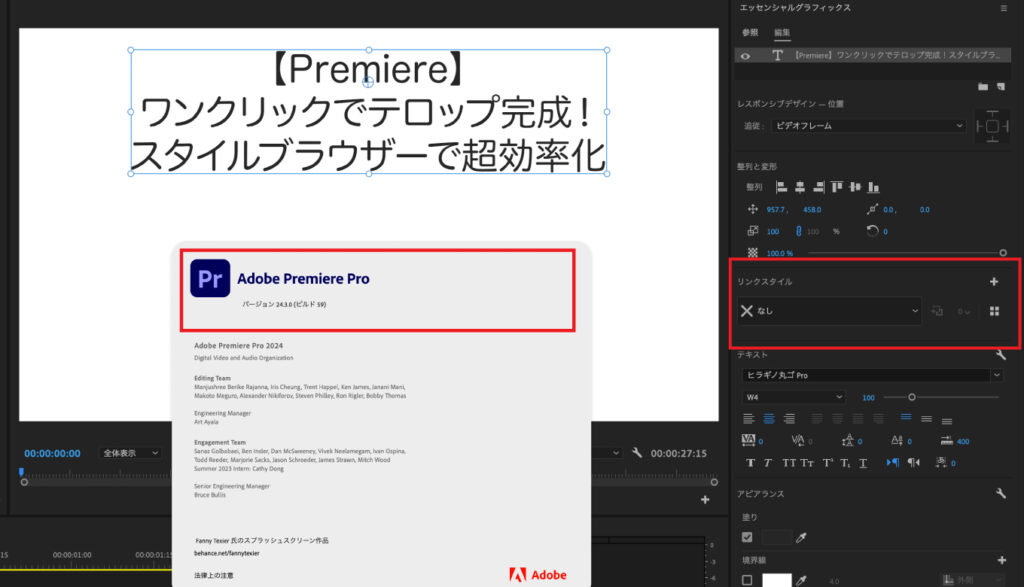
スタイルブラウザーの使い方
スタイルブラウザーの基本的な使い方を説明します。
クリックするだけでスタイルを適用できる
スタイルブラウザーでは、事前に用意したスタイルから選んでクリックするだけで、瞬時にテキストに適用することができます。
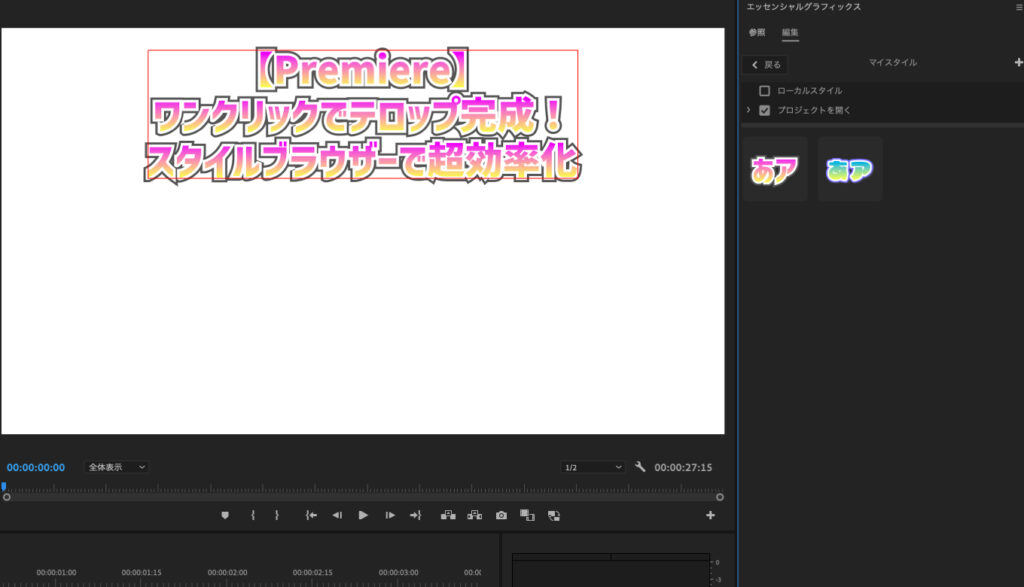
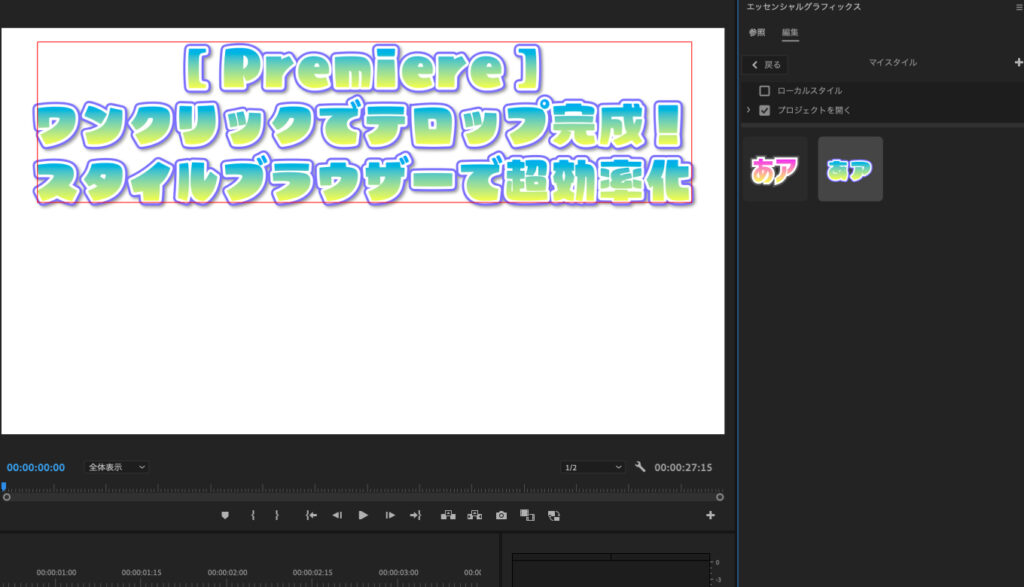
クリップの一部分だけに適用することもできる
特定のクリップやクリップの一部分にのみスタイルを適用することもできます。
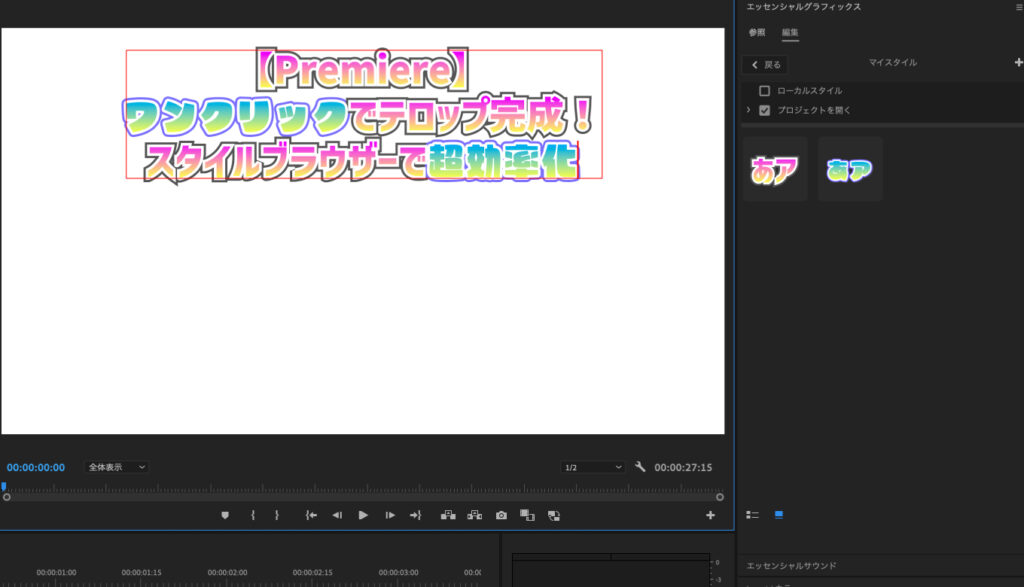
これにより、テロップの細かい部分の編集も容易になりました!
フォントを変更せずにスタイルのみ適用もできる
フォントはそのままに、色やサイズ、影などのスタイルだけを変更することも可能です。
スタイルを右クリックし、「フォントなしでスタイルを適用」を選択。または「Option キー(macOS)または Alt キー(Windows)」を押しながらクリックすることで、スタイルのみの適用ができます。
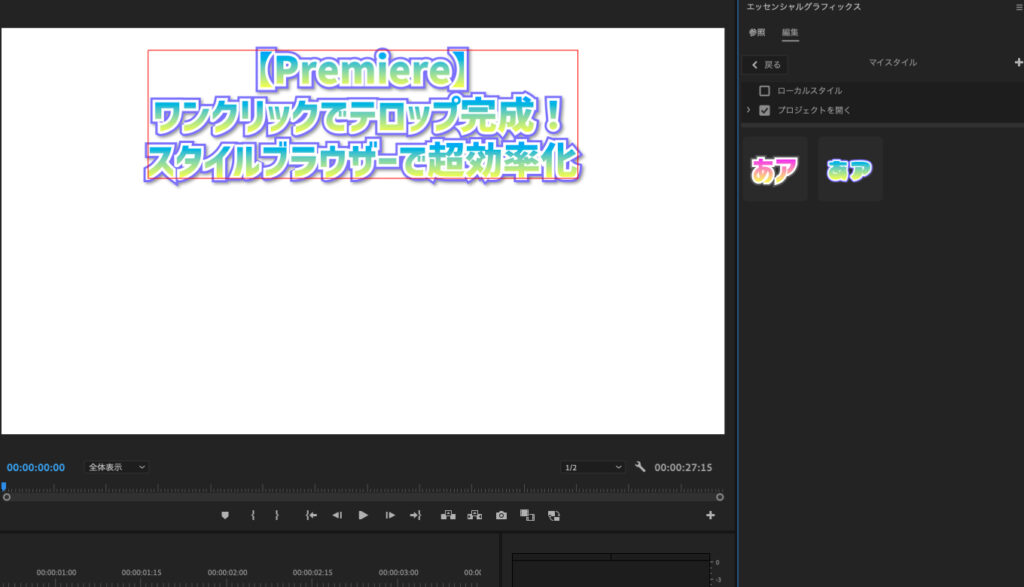
これにより、統一感のあるデザインを保ちつつ、簡単にテロップのバリエーションを作ることができるようになりました!

すごく便利!!
スタイルブラウザーの注意点
大変便利なスタイルブラウザーですが、使用する上でいくつかの注意点があります。
①Premiereのアップデートが必要
スタイルブラウザーは、Premiere Pro ver24.3より以前のバージョンでは使用できません。

アップデート直後にはバグが多いこともあります・・・
②「シャドウ」と「背景」は部分使用できない
「シャドウ」と「背景」のスタイルは、部分的に適用することはできません。全体に適用する必要があります。
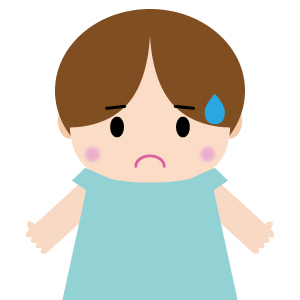
「背景」と「シャドウ」は1つのクリップに1つしか適用できないようです。
③複数クリップへ一括適用はできない
一度に複数のクリップにスタイルを適用することはできません。クリップごとに個別に適用する必要があります。

これができると非常に作業が楽だったのですが・・・
スタイルの保存と読み込み方法
「スタイルを保存する方法」と「保存したスタイルをプロジェクトに読み込む」について解説します。
「プロジェクト」または「ローカル」に保存
スタイルを保存したい際は、[リンクスタイルパネル]の+ボタンを押し、[スタイルを作成]をクリックすると新規テキストスタイルが保存できます。
作成したスタイルは、現在のプロジェクトに直接保存することができます。
また、ローカルのスタイルライブラリに保存すると、他のプロジェクトでも使用することができます。
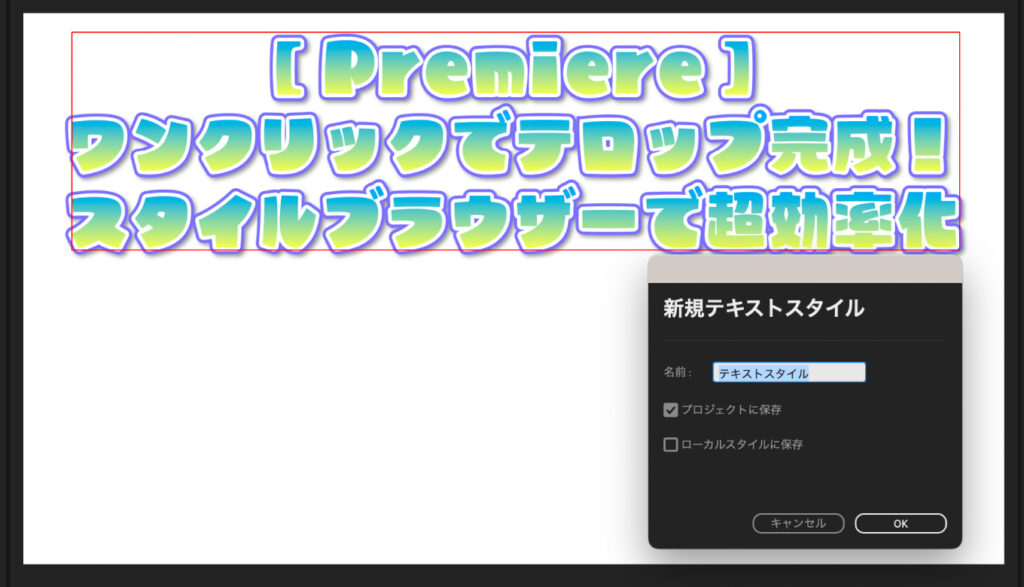
スタイルの保存場所
スタイルは以下のディレクトリに保存されます。
Windows:C:\Users\<username>\Documents\Adobe\Common\Assets\Text Styles
macOS:/Users/<username>/Documents/Adobe/Common/Assets/Text Styles
ここで直接スタイルを追加したり削除することもできますので、保存場所を覚えておくと便利です!
読み込み方法
スタイルブラウザーにスタイルを読み込むには、[リンクスタイルパネル]の+ボタンを押して[スタイルの読み込み]を選択し、希望のスタイルファイルをインポートします。
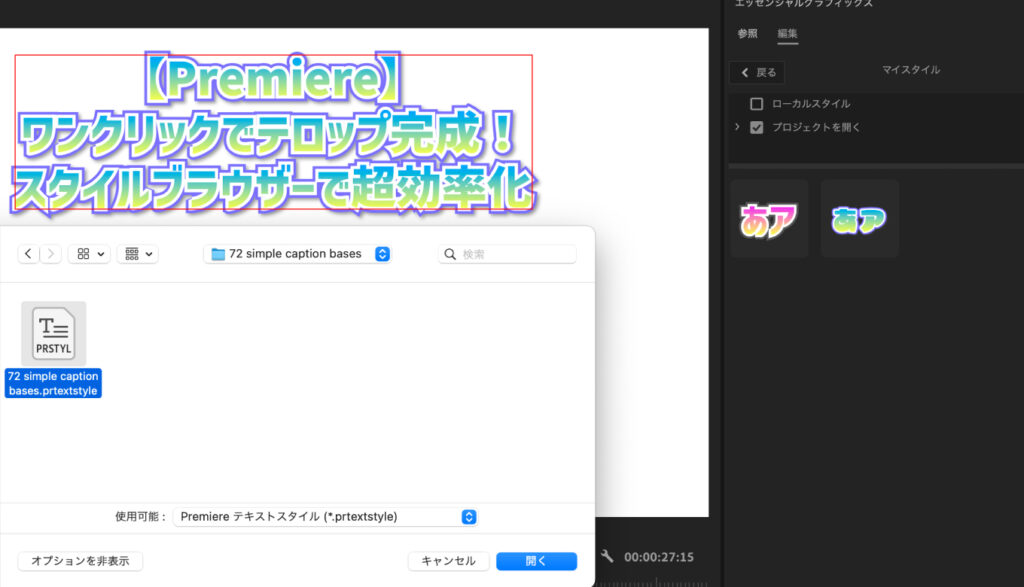
書き出し方法
作成したスタイルは、[スタイルの書き出し]を使用して保存することができます。これにより、他のプロジェクトでも同じスタイルを再利用することが可能になります。
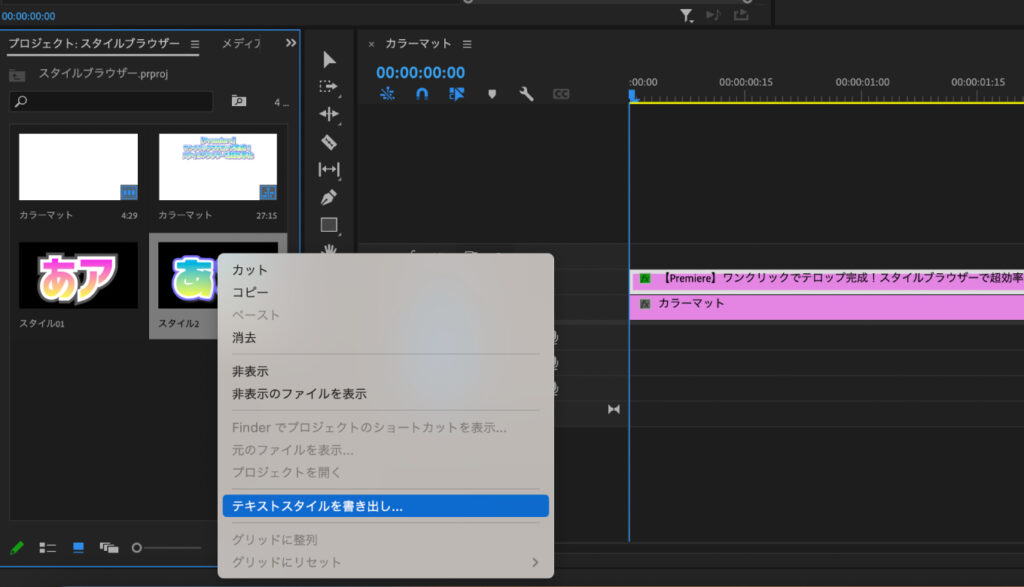
複数のスタイルを選んで、まとめて1つのファイルに書き出すことも可能です。
まとめ:スタイルブラウザーでテロップが超効率化

スタイルブラウザーを使えば、テロップ作成の効率が大幅に向上します。複雑な操作を覚える必要もなく、直感的なインターフェースでプロフェッショナルなテキストスタイルを瞬時に適用できます。
この機能を上手に活用することで、Premiereの編集作業がよりスムーズに、そしてクリエイティブになるでしょう!
コチラもオススメ
「もっとリッチなテロップを使いたい!」「アニメーションのついたテロップが使いたい!」という方には、モーショングラフィックステンプレートの利用がオススメです!
モーショングラフィックステンプレートは、After Effectsでアニメーション化された素材を、Premiere Proでカスタマイズ出来るようにしたテンプレートファイルです。 簡単な操作でプロ並みのアニメーション動画を作ることができ、自分でアニメーションを作るよりも格段に手間が省け、クオリティの高い動画制作が可能になります。
オンラインショップ「サクソラモーション」では、さまざまなモーショングラフィックステンプレートを販売しております。
また、無料のモーショングラフィックステンプレートもご用意しております!
ぜひ、こちらもご確認くださいませ!
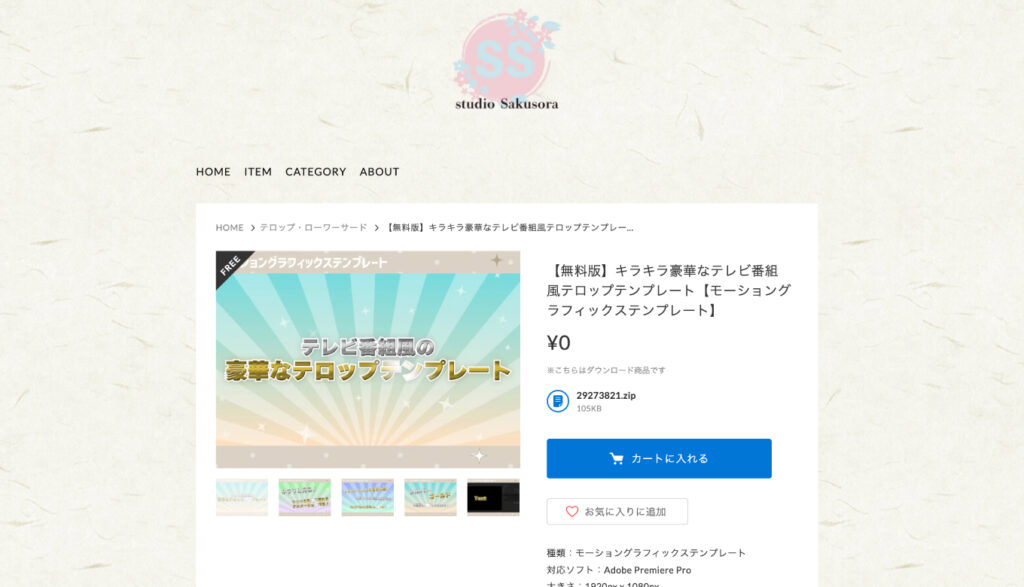
スポンサーリンク