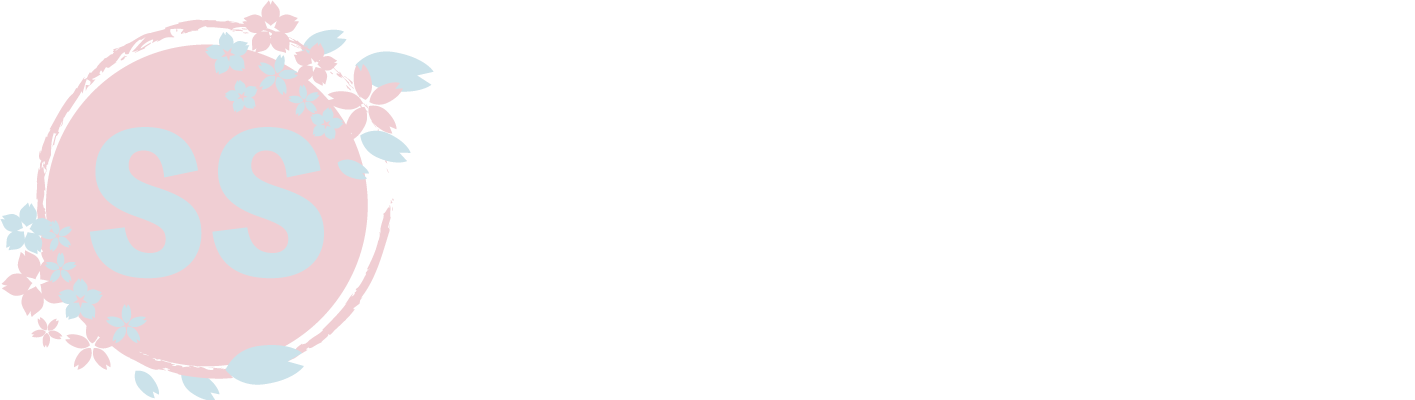この記事では、Premiere Proでグリーンバックの動画素材から背景を消し、合成動画を作る方法をご紹介します。
スポンサーリンク
PremiereProでクロマキー合成をする方法
Premiere Proでは、エフェクトを使って簡単に映像の中から「特定の色部分」を透明にすることができます。

サクちゃん
グリーンの背景だけでなくブルーやブラックの背景でも使用可能です!
タイムラインに素材を配置する
背景を透過したい動画素材を、合成したい動画の上のトラックに配置します。
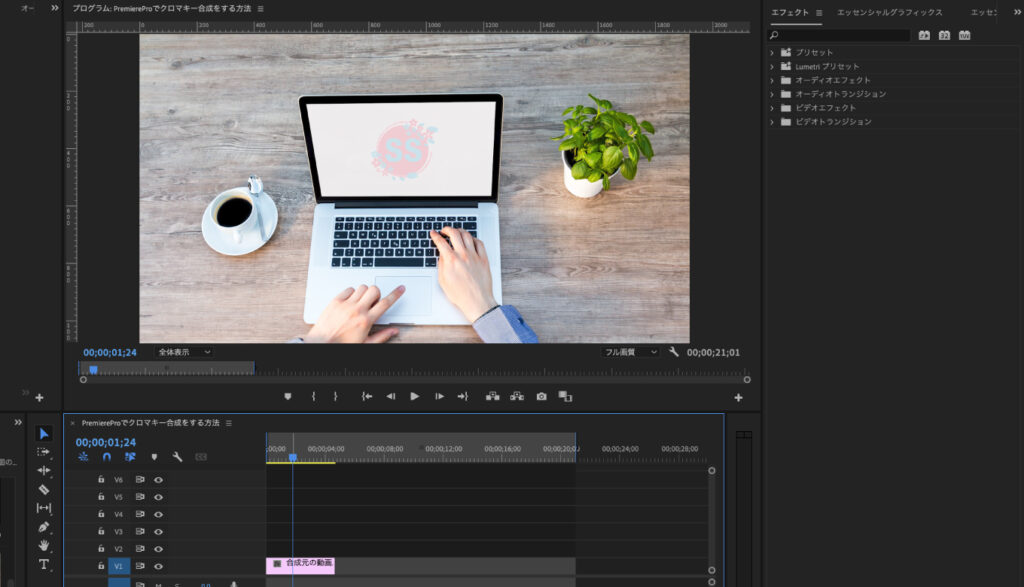
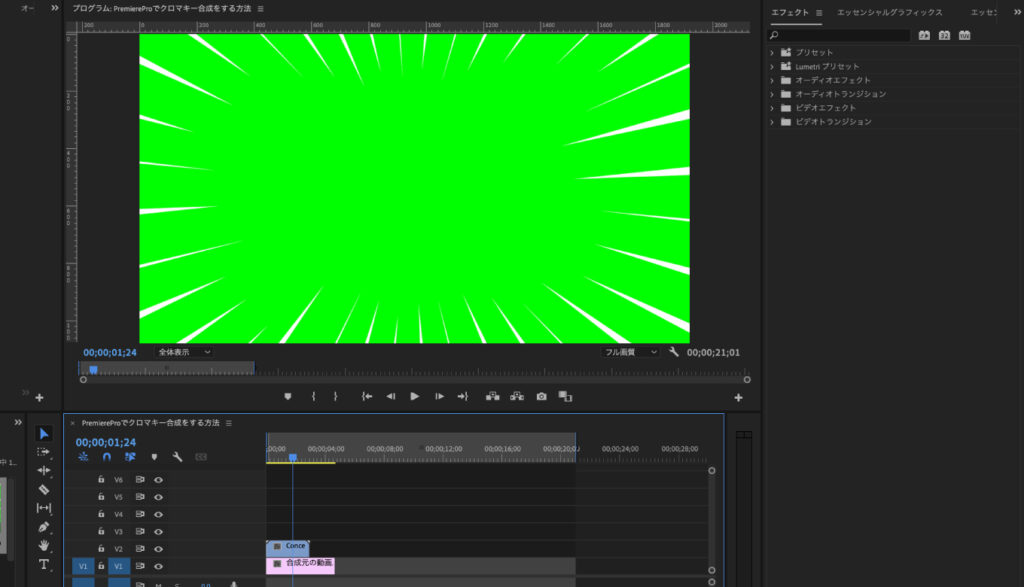
Ultraキーを適用する
エフェクトパネルの「ビデオエフェクト > キーイング」に含まれる「Ultraキー」を適用します。
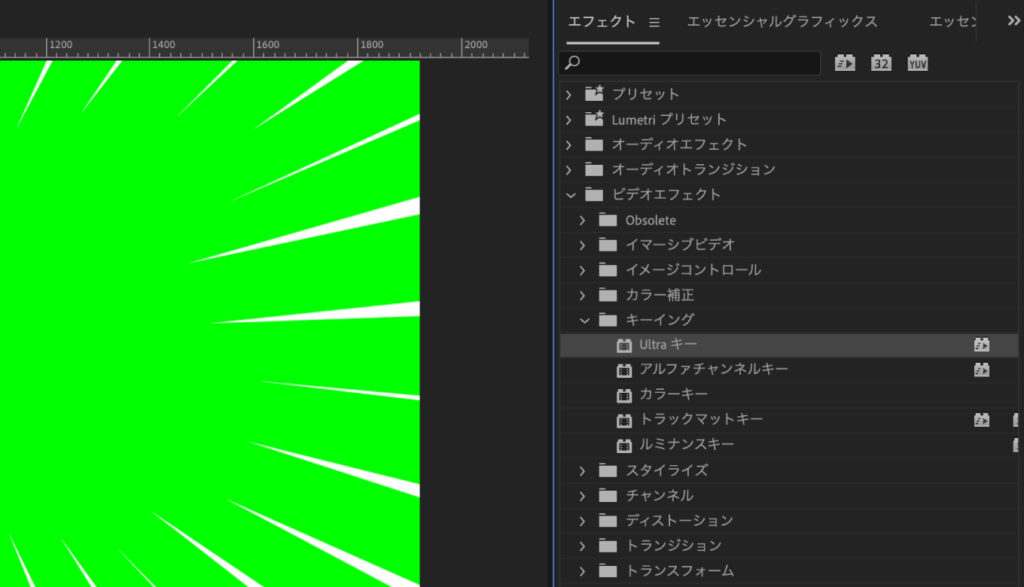
キーカラーを指定する
キーカラーのスポイトアイコンをクリックし、透過したい動画素材の背景部分を選択します。
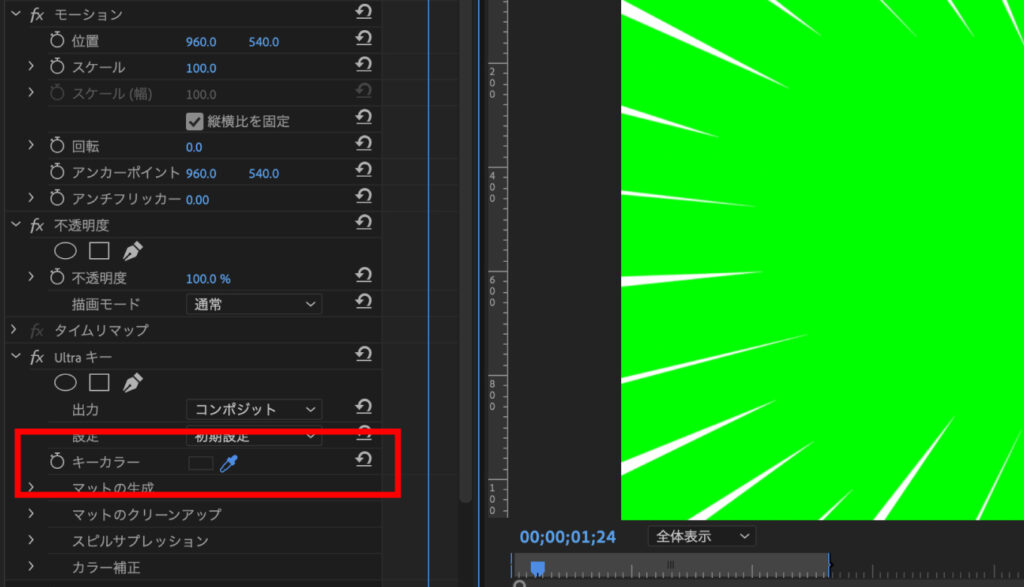
合成完了!
クリックした色が透明になり、下のトラックの映像が合成されます。
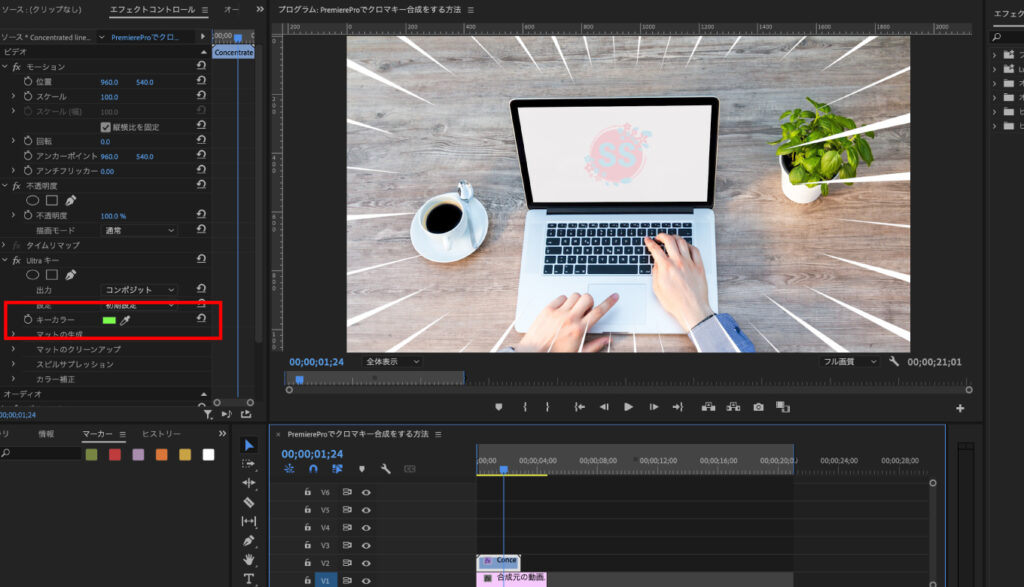
たったこれだけの作業で、グリーンバック動画素材から背景を消して合成動画を作ることができます。
当ブログでも、クロマキー合成用の動画素材を配布しておりますので、ぜひ使ってみてください!
クロマキー合成に使用した素材
スポンサーリンク