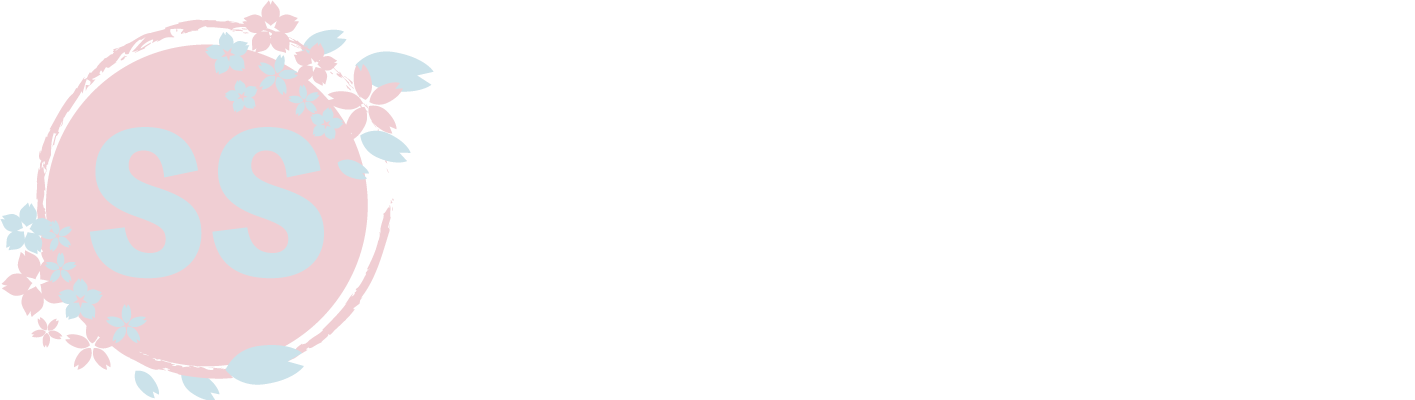この記事ではAdobe Premiere Pro(アドビプレミアプロ)を立ち上げようとしたときに「重大なエラー」が出て困っているという方に向けて、その対処方法をご紹介します。
スポンサーリンク
「重大なエラー」の対処法
「特定のファイルを開こうとすると何度も何度も落ちる!」
「何の問題も起きないこともあるのに、今日は何回やってもダメだ!」
こんなことってありませんか⁇

なんで日によって機嫌が違うのー⁉︎
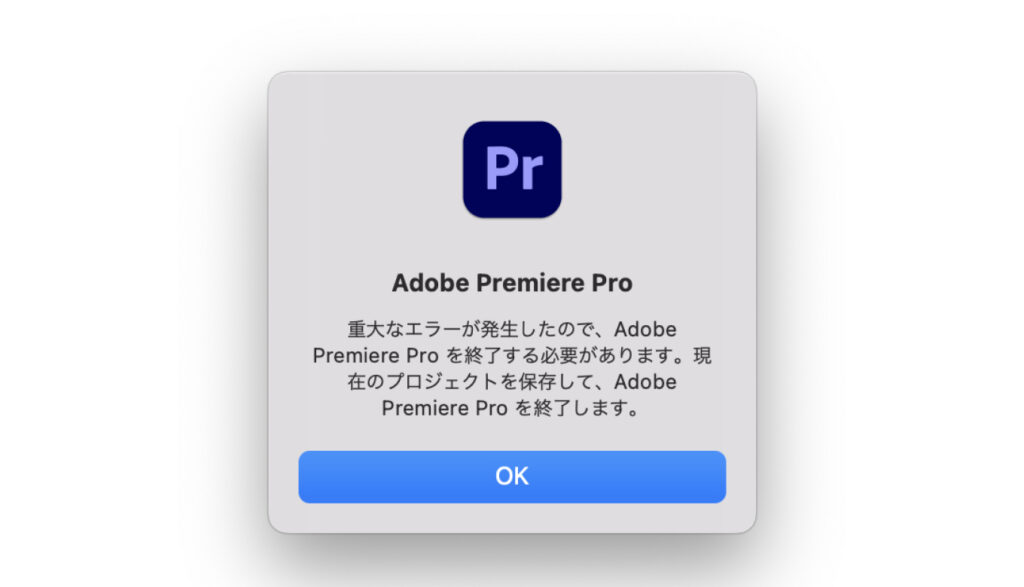
私はこのエラーに何度もイライラさせられており、
かなりの時間を使っていろいろと調べてみたのですが、
実は、コレと言って確実な対処方法はないようです。

エラーの原因は千差万別だそうです・・・
ただ、これでは全く何の参考にもなりません。
そこで、
- 私が個人的に試した中で、一番効果があった方法
- 公式の情報に従い、順番にエラーの原因を潰していく方法
今回は、この2つの方法をご紹介したいと思います。
Premiere Proの「重大なエラー」で困っているという方は、ぜひ試してみてください。
私が個人的に試した中で、一番効果があった方法
まずは、私が実践している一番効果が高いと感じている方法をご紹介します。
それは、
「Premiereのメディアキャッシュファイルを削除する」
という方法です。
メディアキャッシュファイルとは
Premiere Pro でメディアキャッシュを消去する方法
メディアキャッシュは、Premiere Pro がピークファイル(.pek)と最適化したオーディオファイル(.cfa)などのアクセラレーターファイルを格納する場所です。古いメディアキャッシュファイルまたは未使用メディアキャッシュファイルを消去すると、最適なパフォーマンスを維持できます。キャッシュファイルを削除しても、必要になれば再作成されます。
このメディアキャッシュファイルの中には、いろいろなバグやエラー原因が含まれていることがあるそうです。
そのためメディアキャッシュファイルを削除することで、エラーが出なくなったり、Premiereの動きが軽くなったということが、私の経験上では多々あります!
そして、「メディアキャッシュファイルを削除したことで不具合が起きた!」というような経験は一度もありません。
そのため、「重大なエラーが出てプロジェクトが開けない!」とお困りの方は、
まずこの方法を試してみることをオススメしています!
メディアキャッシュファイルの削除方法
Premiereのメディアキャッシュファイルは、PC上で何かややこしい操作をしなくても、Premiereのソフト上で安全に削除することができます!
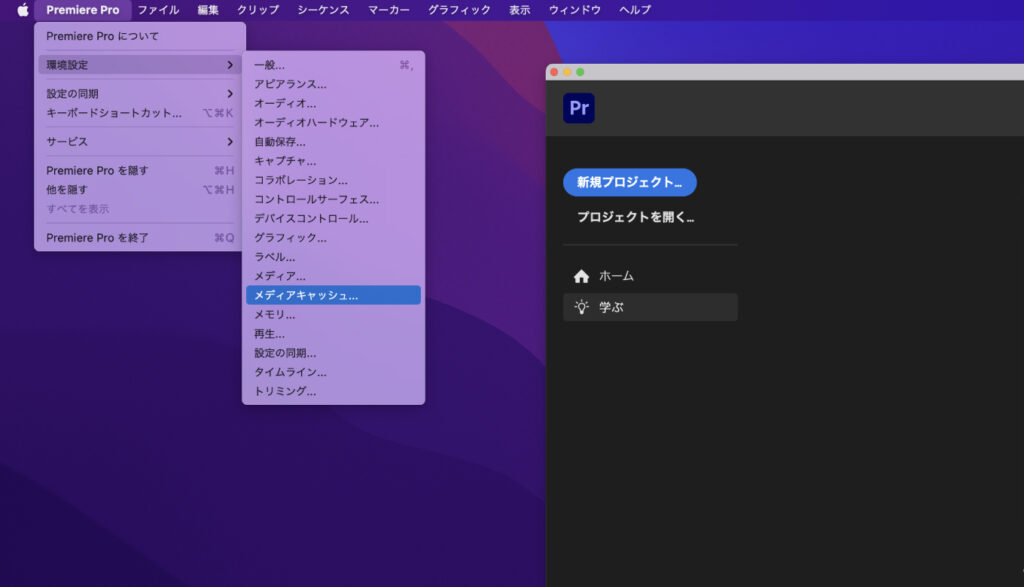
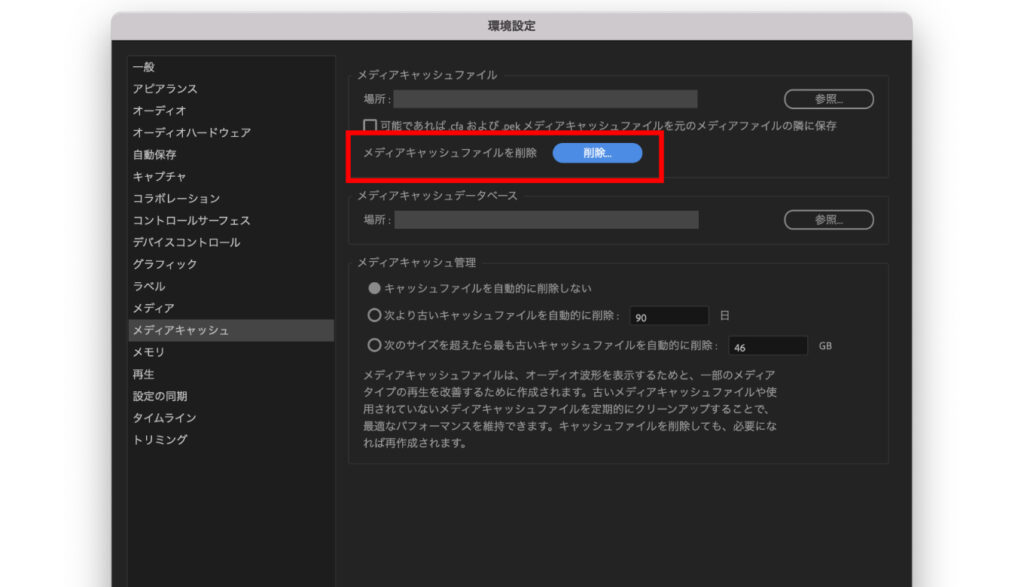
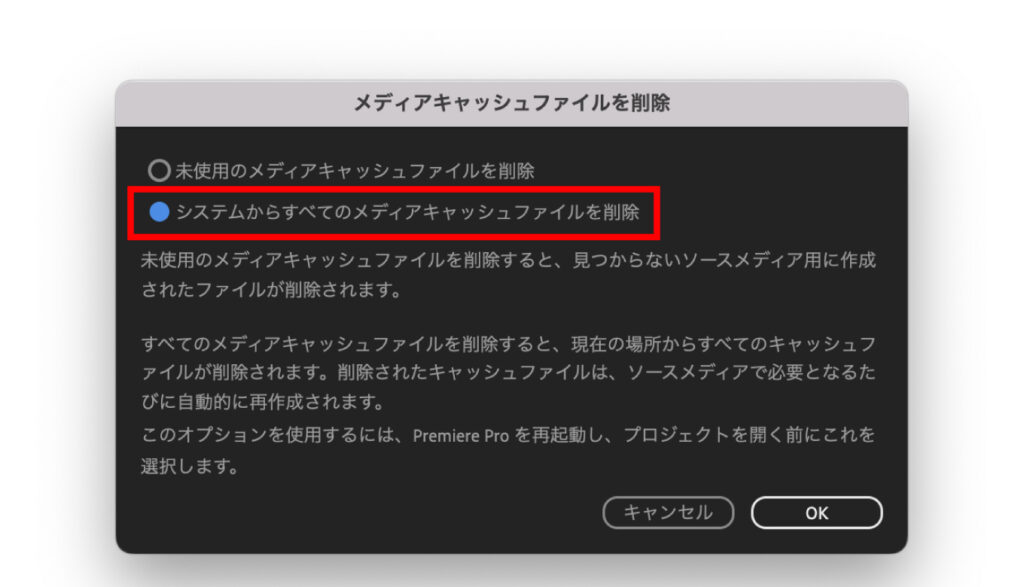
このとき、何かしらのプロジェクトファイルを開いている場合は「システムからすべてのメディアキャッシュファイルを削除」が選択できない状態になりますのでご注意ください。
このように簡単&安全にできる方法で、かつ効果が期待できる方法なので、ぜひ試してみてください!
公式の情報に従い、順番にエラーの原因を潰していく方法
「万が一でも別の不具合が出ると困る!」「公式が発表している情報の方が信頼できる!」という方は、
「おかしいなと思ったら」
を参考に対処してみてください。
ただ、10個程度の対処法が記載されているのですが、
全部を読んで試していくのはけっこう大変な作業だと思います・・・
そこで今回は、私が試してみて
「簡単にできるからやってみる価値あるかも!」
と、この中でも良いと感じたモノを中心にご紹介いたします。
私はMac環境で作業しているので、基本はMac OS版でお伝えしていきます。
B. 環境設定フォルダーの再作成
環境設定ファイルの破損により、アプリケーションの動作が不安定になったり、エラーや強制終了が発生する可能性があるようです。
下記の方法で、環境設定ファイルをリセットすることができます。
割と簡単で効果もありそうなので、優先順位の高い対処法だと思っています!
まず、Premiere Proを終了していることを確認してください。
「書類 > Adobe > Premiere Pro > 使用しているバージョン」と進んで、
「Profile-<ユーザー名>」フォルダを開きます。
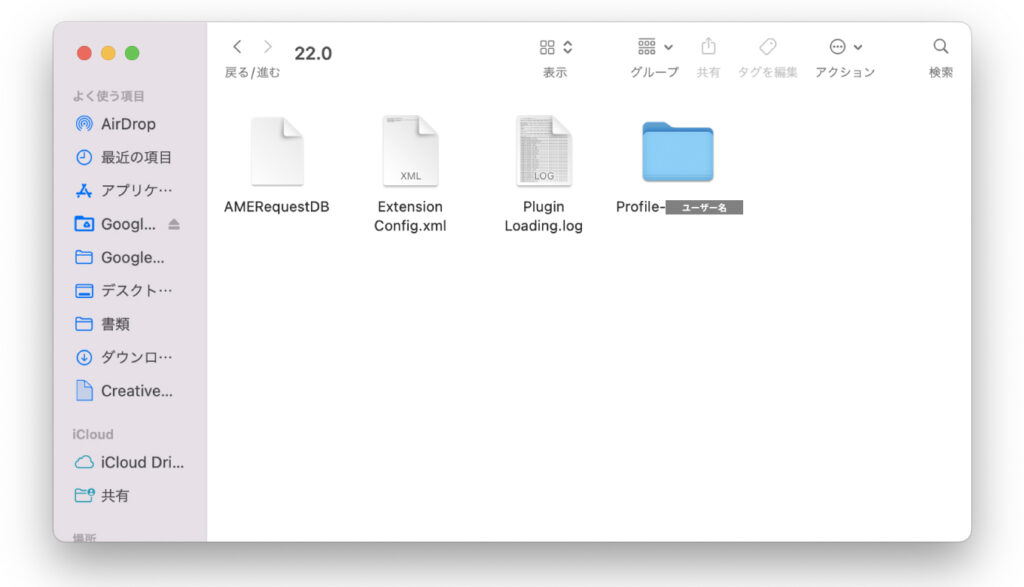
「Profile」フォルダの中にある「Adobe Premiere Pro Prefs」というファイルを選択し、
「Adobe Premiere Pro Prefs_old」などに名前を変更しておきます。
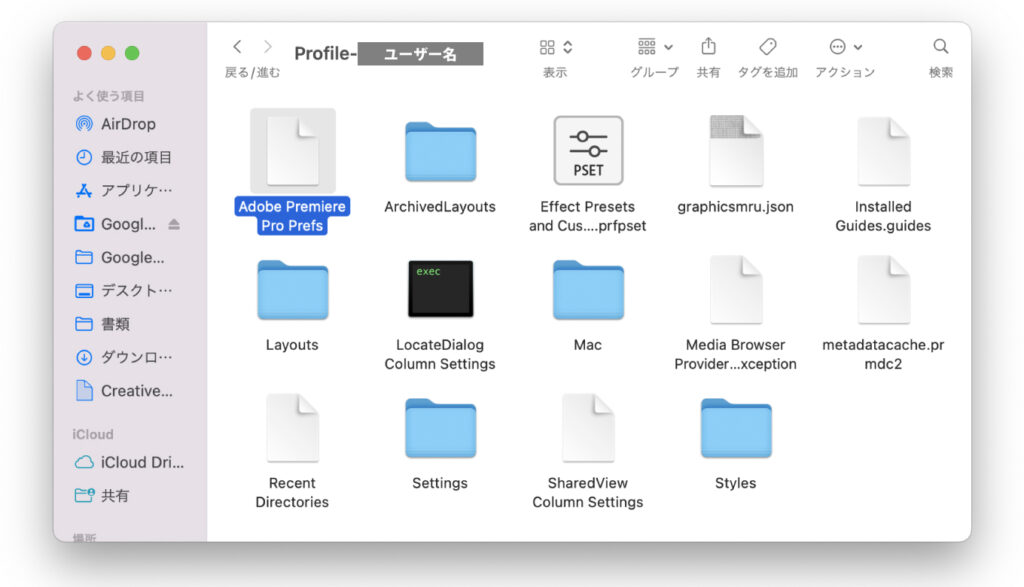
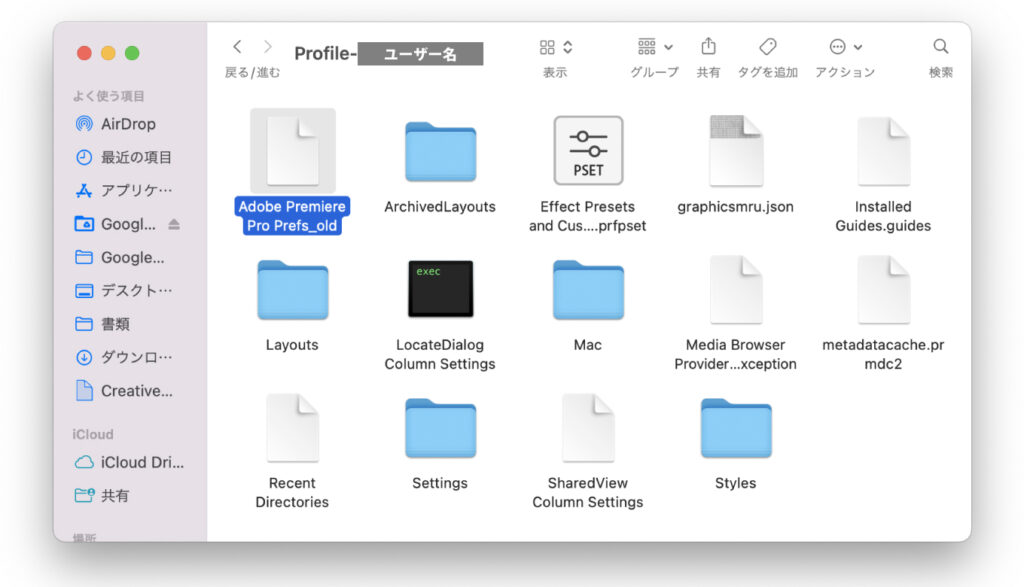
Premiere Proを起動させると、自動的に「Adobe Premiere Pro Prefs」が再作成されます。
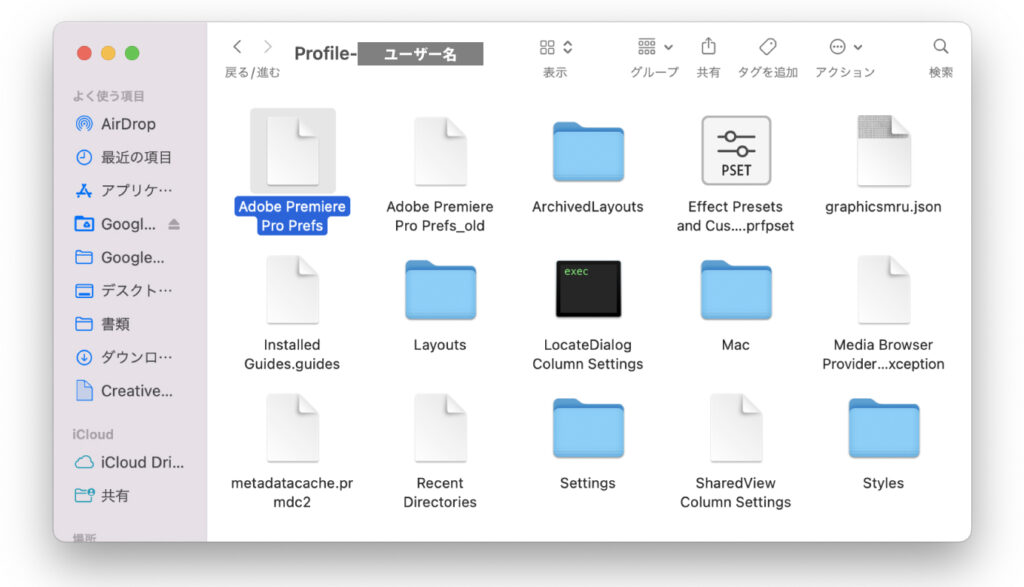
これで環境設定ファイルをリセットすることができます。
D. ディスクのアクセス権を修復
ディスクアクセス権が正しくない場合、あるいは破損している場合に問題が発生することがあるようです。
下記の方法で簡単にアクセス権のチェック&修復ができますので、やっておく価値はあると思います。
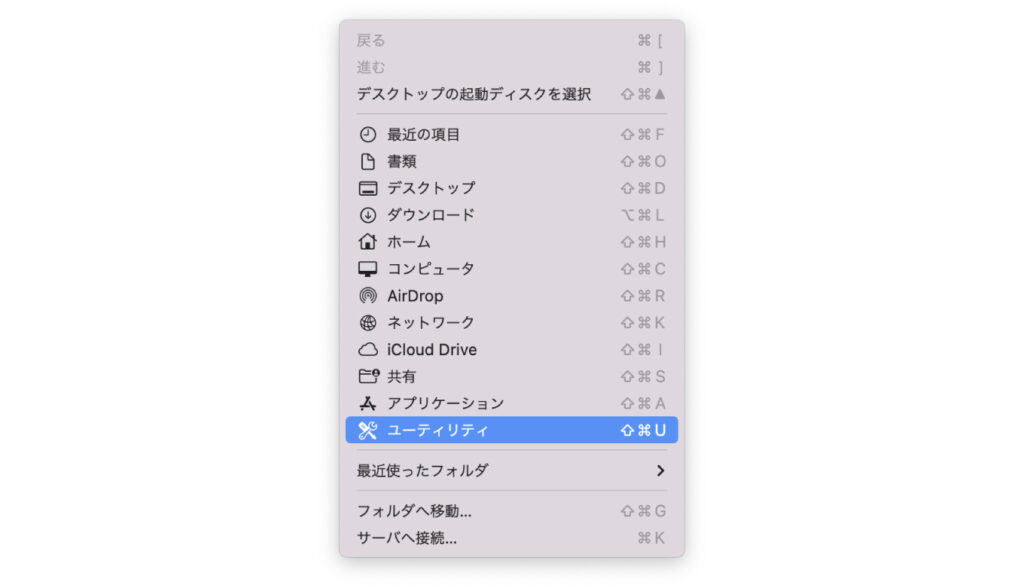
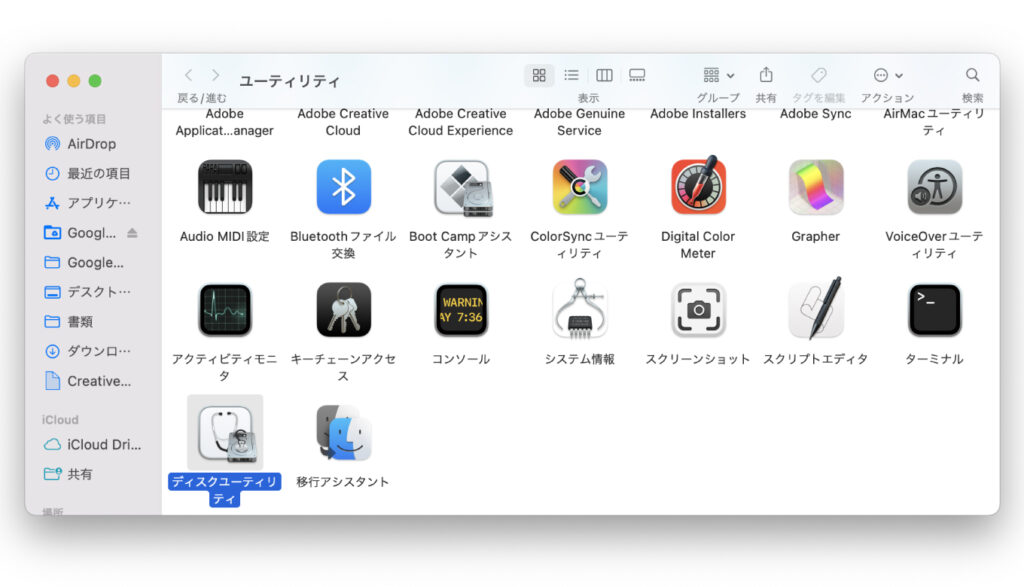
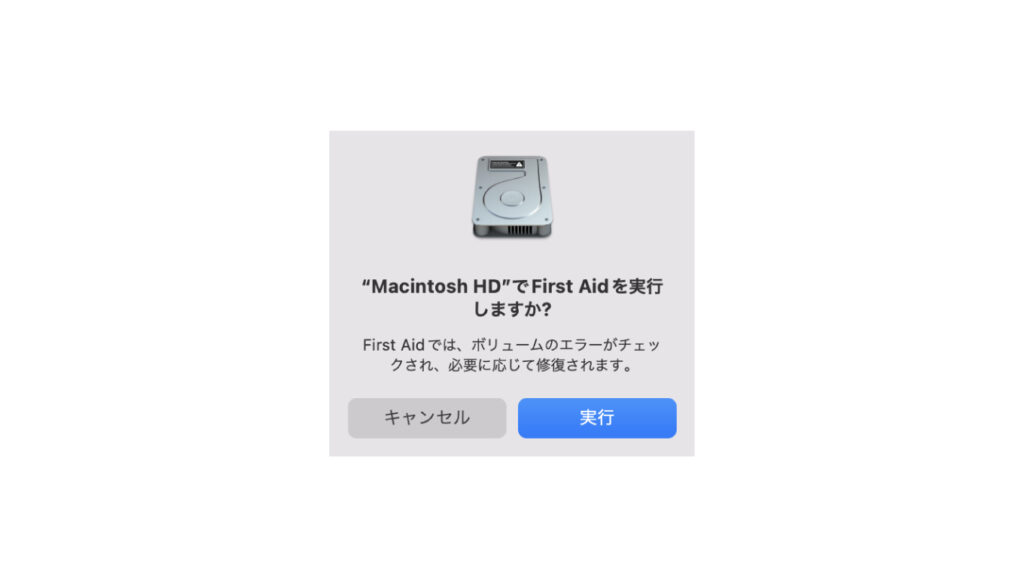
これで、もしエラーがあれば修復してくれるみたいです。
G. 拡張機能の無効化
拡張機能の破損や互換性の問題などによって、Premiere Pro の動作が不安定になることがあるようです。
そのため、使っていない古いプラグインを整理することでエラーを解消できる可能性があります。
ところが、公式の情報では「Adobe Extension Manager を使用して」とありますが、
どうも2022年5月現在では、すでに提供を終了している様子です。
なぜか調べてもあまり情報が出てこなかったのですが、下記の記事の一部には、それらしい内容がコソッと書かれていました。
Adobe Extension Manager(提供終了)
Adobe Animate に拡張機能をインストール
Adobe Extension Manger (単体製品)は、Creative Cloud アプリケーションと統合されたため、廃止されました。

公式は、最新で正しい情報を記載してもらいたいですよね・・・
さて、上記にもあるようにExtension Managerの機能は「Creative Cloud アプリケーションと統合された」ようで、Creative Cloud アプリケーション拡張機能の管理ができました。
下記の方法を試してみてください。
「プラグイン」「プラグインの管理」をクリック。
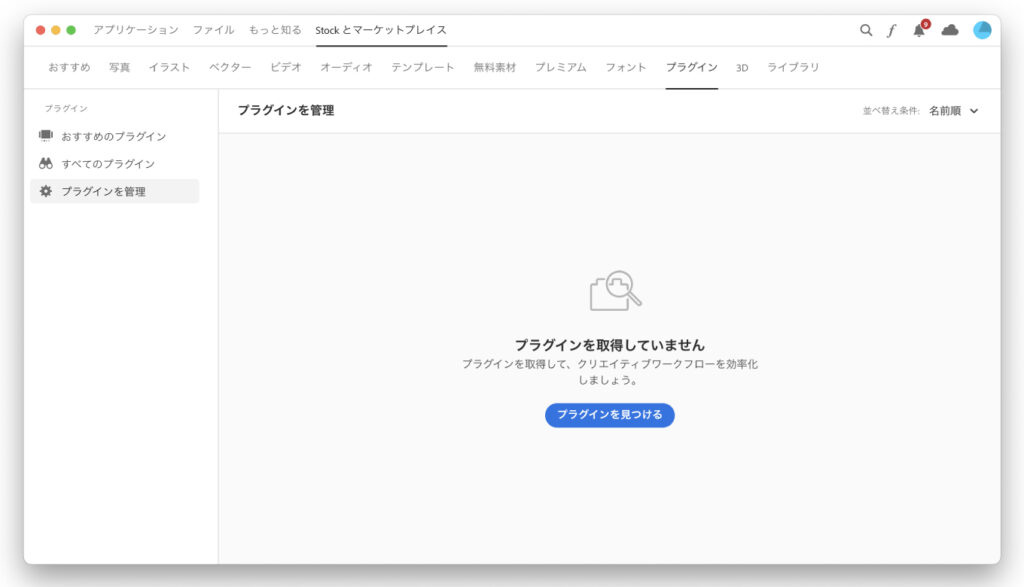
私の場合は、ひとつも入っていなかったようです。
公式で紹介されているその他の方法
- A. 必要システム構成
→Premiereのバージョンアップ時に確認しておいても良いかな程度。 - C. 新規ユーザーアカウント
→面倒で手間。 - E. ビデオカードドライバーのアップデート
→どうもmacOSでは、グラフィックドライバーを個別にアップデートできないようです。
Windows環境では、これが原因となっていることがあるそうです。 - F. サードパーティ製プラグインの削除または無効化
→パッと見では何かわからないフォルダが多数ある。
どんな影響があるかわからないので迂闊に触れない。恐怖。 - H. スクラッチディスクの最適化
→複数のハードディスクを内蔵しているコンピューターの場合に関係あるみたいです。
まとめ
今回の記事では、Premiere Pro(アドビプレミアプロ)を立ち上げようとしたときに「重大なエラー」が出て困っているという方に向けて、
- 個人的に試した中で一番有効だと感じた方法
- 公式がオススメしている方法の中で、個人的に良いと感じた方法
を抜粋してお伝えしてきました。
「もっと確実な方法があるよ」「この情報は間違っている!」などなどご意見がございましたら、
Twitterなどで情報をご共有いただけたら嬉しいです!
最後までお読みいただいて、ありがとうございました。
今回の記事が参考になれば幸いです!
スポンサーリンク